每日一更,敬请关注~
大家好,我是 Excel 函数表姐!
Excel 是常用的办公软件,可以大幅提升我们的工作效率;下面就为大家介绍:excel 表格制作教程入门,及常用公式!
当前操作环境为电脑端,使用笔记本:戴尔灵越 5000,对应操作系统为:Windows10,对应软件版本:WPS Office 11.1.0.11045

01excel 表格:添加边框线
我们先用鼠标选中 A1:E9 单元格区域,并单击工具栏【边框】按钮下拉三角,然后选中【所有框线】,即可为 excel 表格:添加边框线;
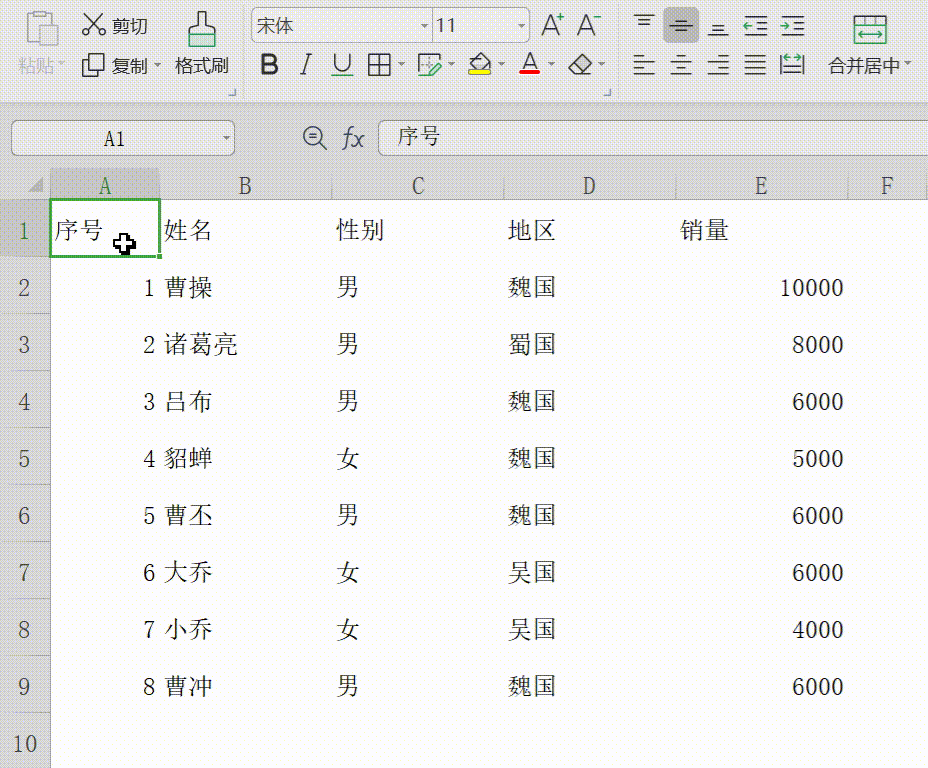 excel 表格制作教程入门
excel 表格制作教程入门 02excel 表格:居中对齐
选中 A 类到 E 列单元格区域,分别点击工具栏:【垂直居中】和【水平居中】按钮,就可以居中对齐,excel 表格就不再杂乱无章了;
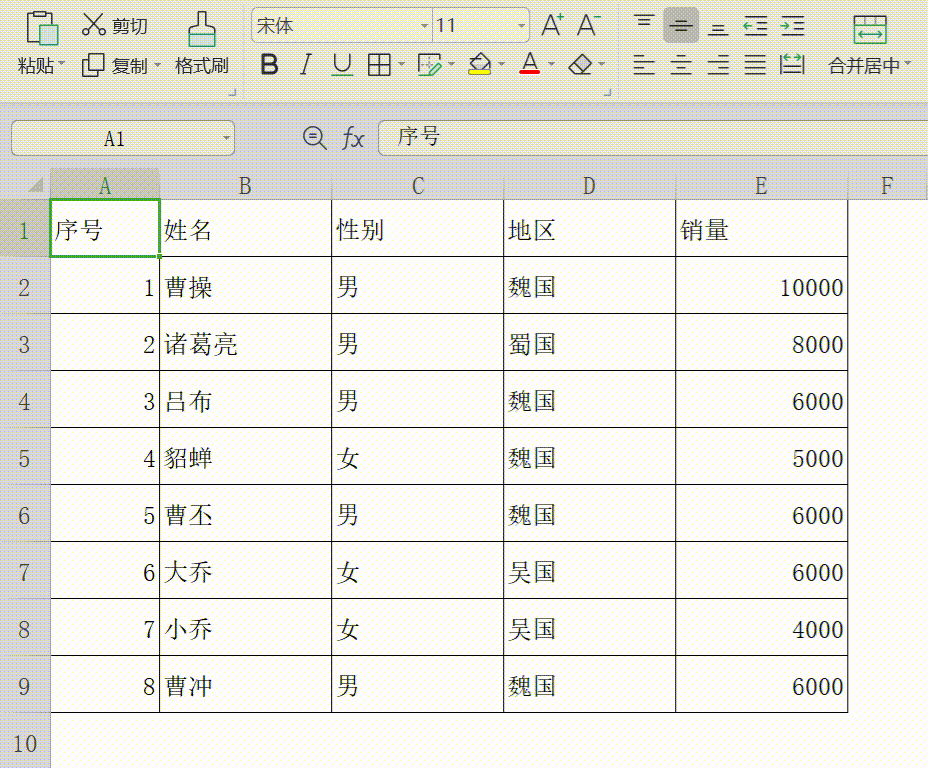 excel 表格制作教程入门
excel 表格制作教程入门 03excel 表格:表格美化
我们先选中 A1:E9 单元格区域,然后点击工具栏的【表格样式】,并选择合适的样式,弹出【表格样式】对话框,这时我们点击【确定】结束确认,即可为 excel 表格,添加一个表格样式;
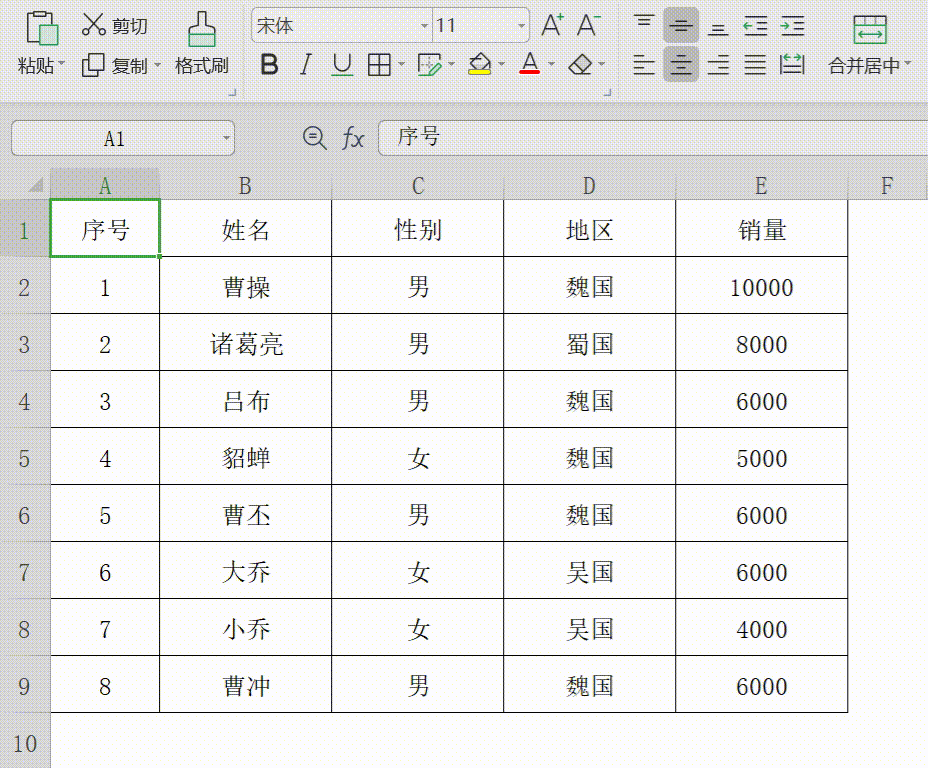 excel 表格制作教程入门
excel 表格制作教程入门 04excel 表格:合并单元格
双击 A10 单元格,并输入:excel 表格制作教程入门;然后选中 A10:E10 单元格区域,单击工具栏【合并居中】按钮,即可将一行单元格合并居中;
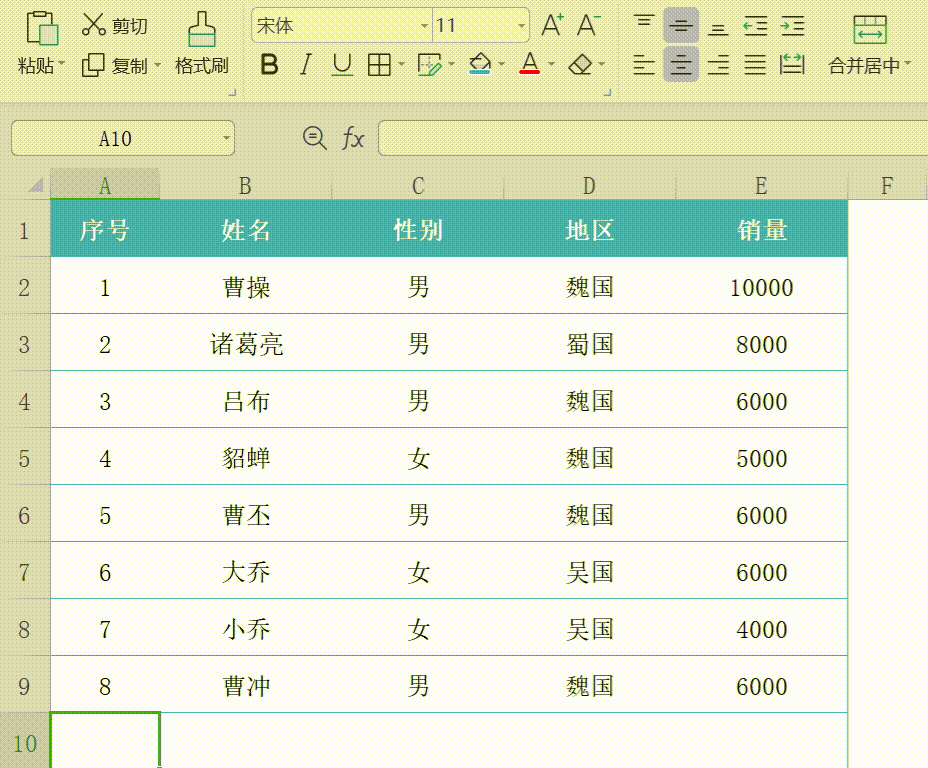 excel 表格制作教程入门
excel 表格制作教程入门 05excel 表格:填充颜色
我们选中 A10 单元格,先点击工具栏【填充颜色】按钮,并选择合适的颜色;然后点击工具栏【字体颜色】按钮,并选择白色,最后按 Excel 快捷键【Ctrl+B】,加粗字体;即可为 excel 表格填充颜色;
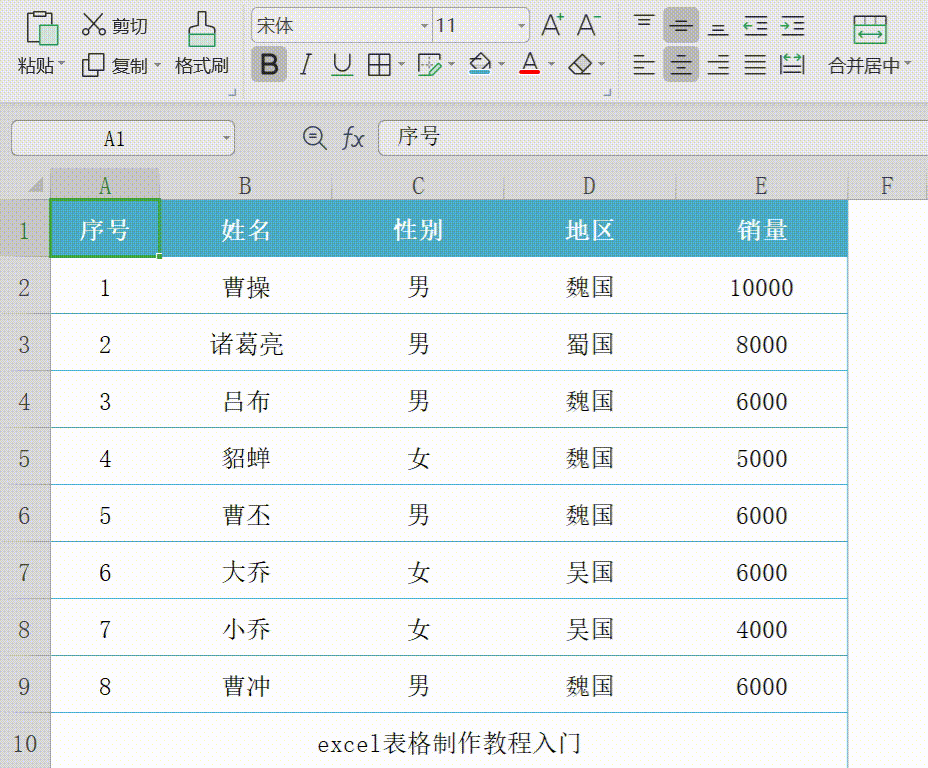 excel 表格制作教程入门
excel 表格制作教程入门 06excel 表格:自动筛选
我们用鼠标选中 C 列单元格,单击工具栏【自动筛选】按钮,并点击【性别】单元格下拉三角,然后勾选【女】,即可筛选出:excel 表格中女性的销售数据;
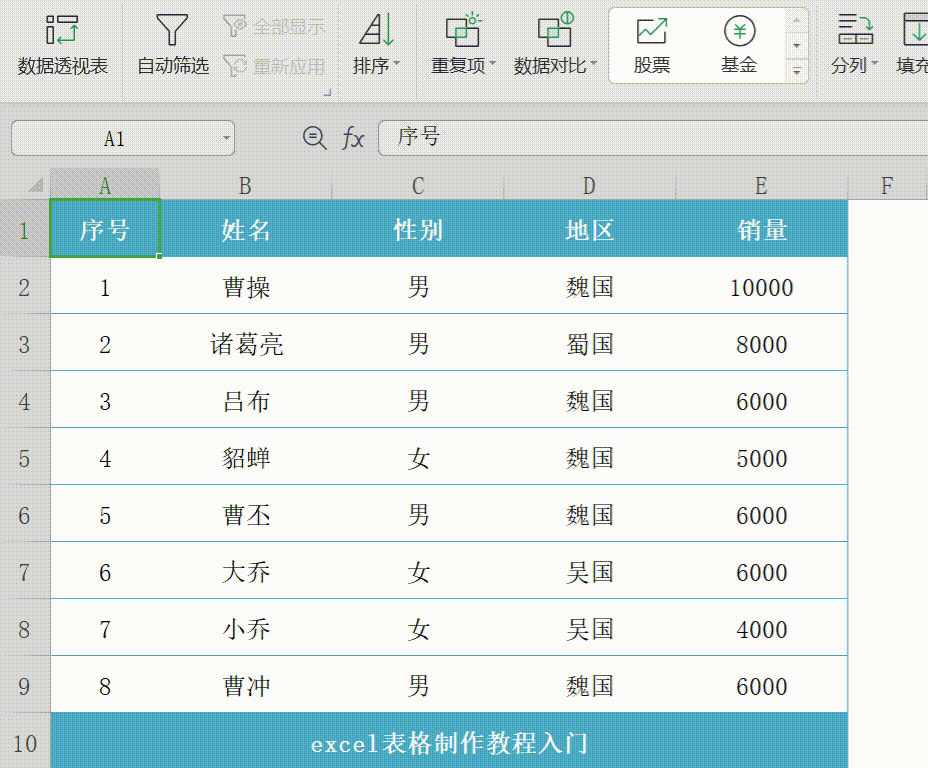 表格制作 excel 教程
表格制作 excel 教程 07excel 表格:表格排序
我们先选中 E 列单元格区域,然后单击工具栏【自动筛选】按钮,弹出【排序警告】对话框,最后勾选【扩展选定区域】,并按【确定】结束确认,即可将 excel 表格按销量排序;
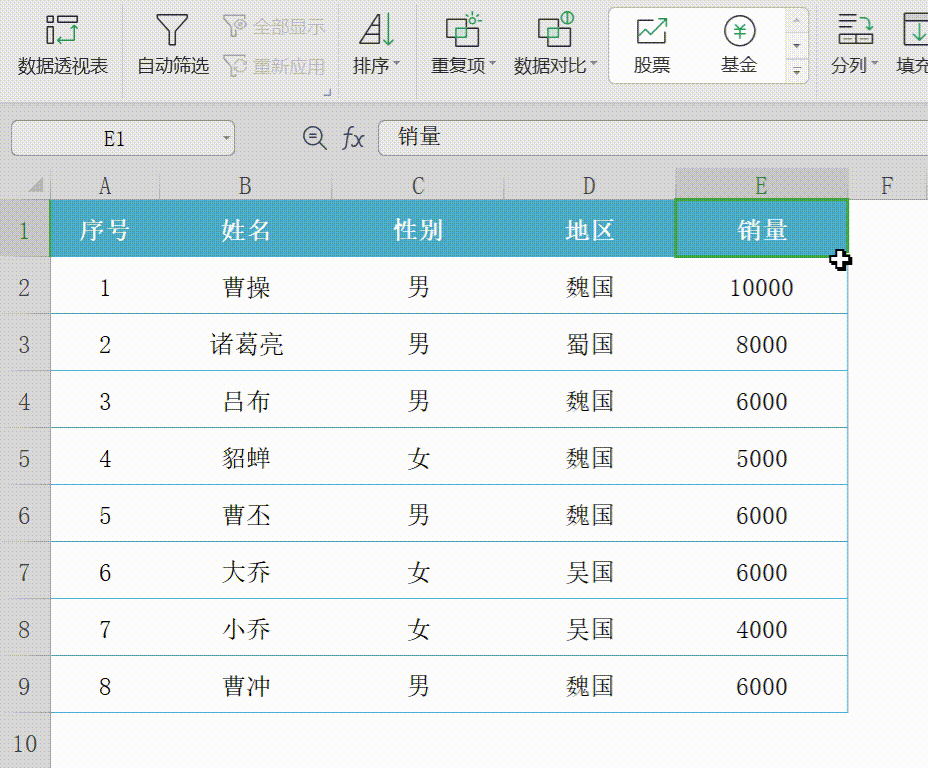 表格制作 excel 教程
表格制作 excel 教程 08excel 表格:高亮重复项
我们用鼠标选中 D 列单元格区域,单击工具栏【重复项按钮】;然后选中【设置高亮重复项】,弹出【高亮显示重复值】;最后按【确定】结束确认;即可将 excel 表格,重复数据高亮显示;
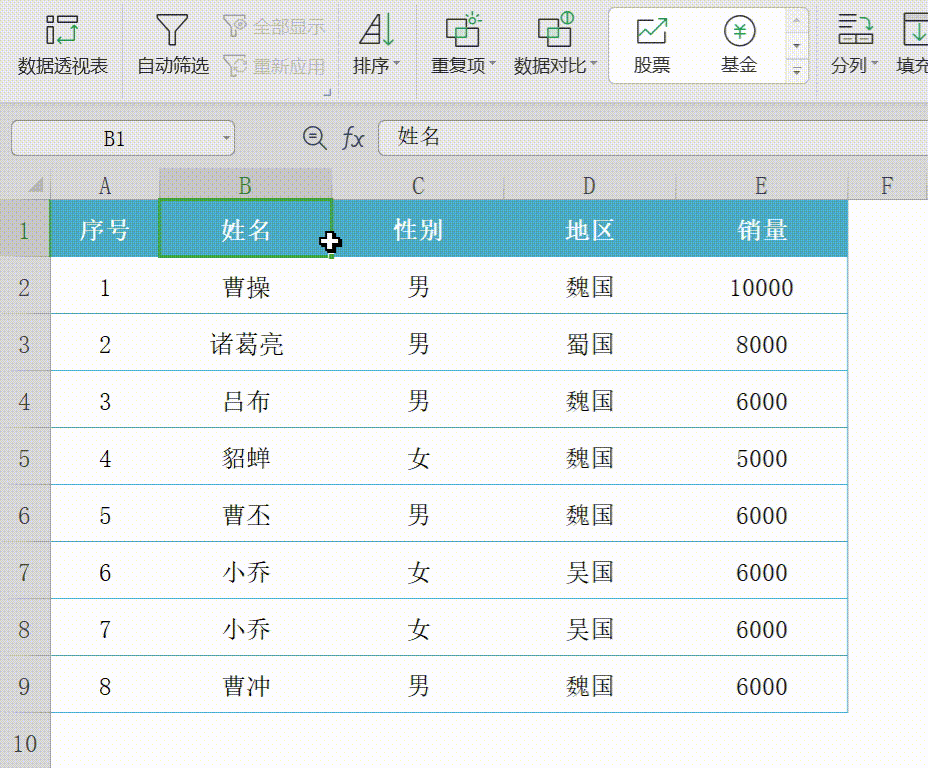 表格制作 excel 教程
表格制作 excel 教程 09excel 表格:删除重复项
我们先选中 B 列单元格区域,单击工具栏【重复项】按钮,选中【删除重复项】;弹出【删除重复项警告】对话框,并点击【删除重复项】按钮,弹出【删除重复项】对话框;紧接着,单选【姓名】,按回车键结束确认;即可将 excel 表格中的重复项删除;
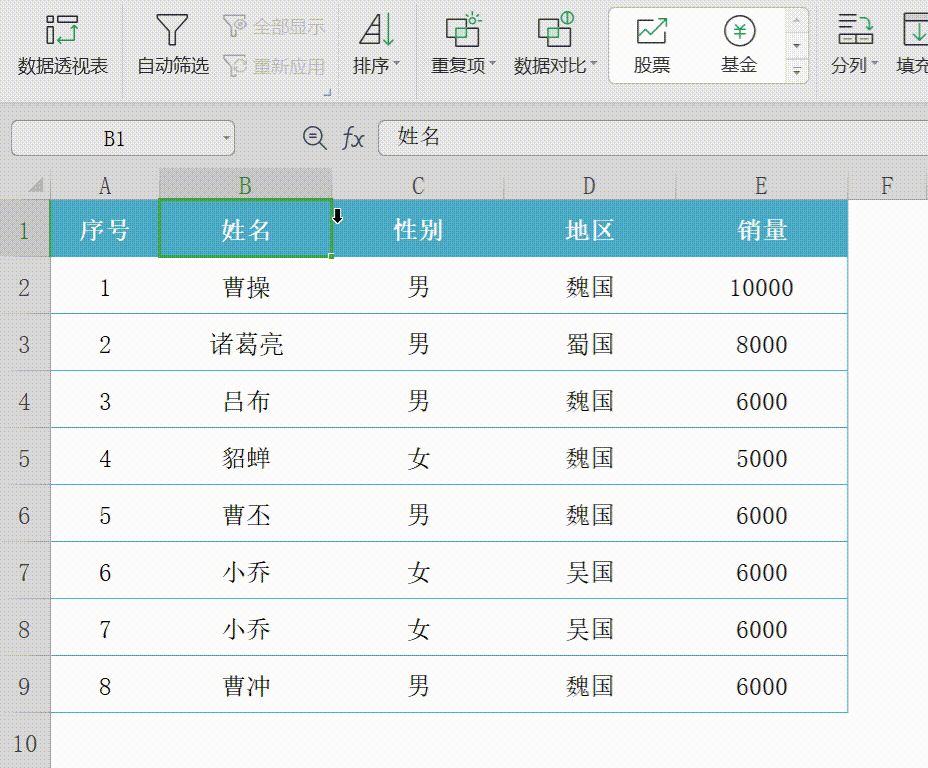 表格制作 excel 教程
表格制作 excel 教程 10excel 表格:常用公式
SUM 函数公式:
双击 G2 单元格,并在编辑栏输入函数公式:=SUM();然后输入函数参数:用鼠标选中 E2:E9 单元格区域;最后按回车键结束确认,即可计算出 excel 表格,所有人员的总销量;
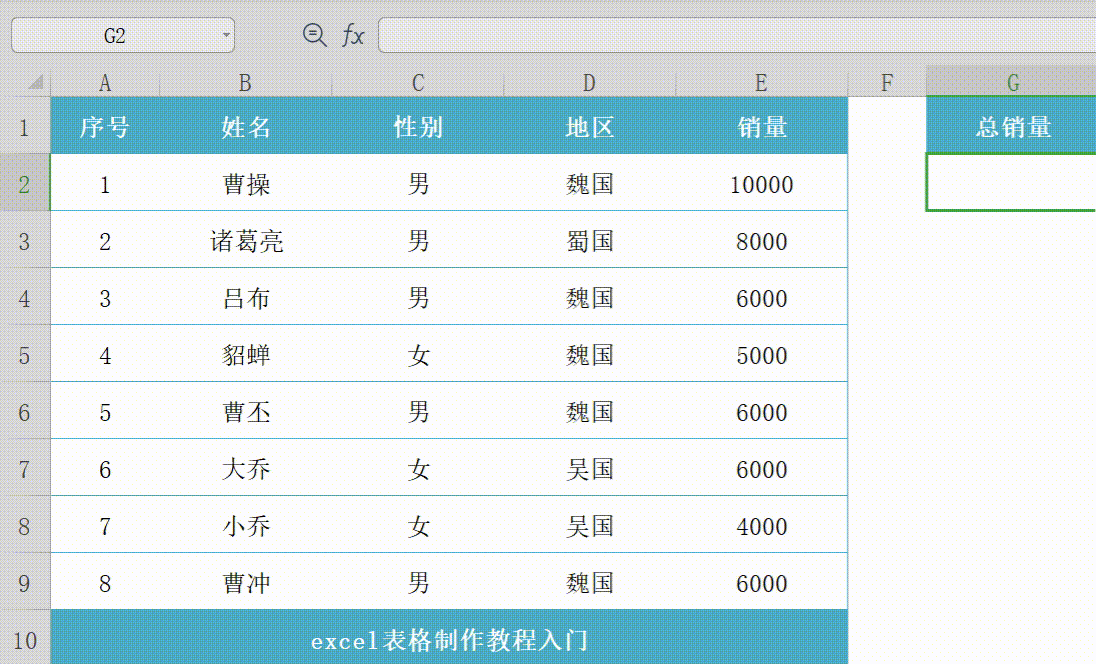 表格制作 excel 教程
表格制作 excel 教程 SUMIF 函数公式:
双击 G2 单元格,并在编辑栏输入函数公式:=SUMIF();然后输入函数第 1 个参数:用鼠标选中 D 列单元格区域;第 2 个参数:单击 D2 单元格;第 3 个参数:用鼠标选中 E 列单元格区域;最后按回车键结束确认,即可计算出 excel 表格,魏国所有人员的总销量;
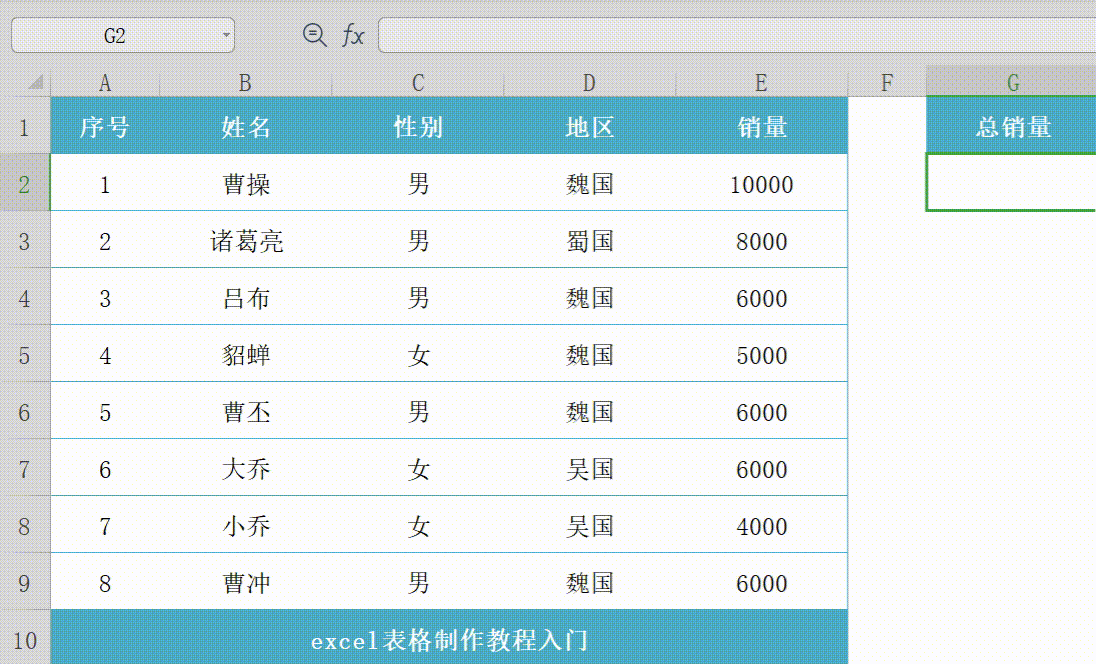 表格制作 excel 教程
表格制作 excel 教程 SUMIFS 函数公式:
双击 G2 单元格,并在编辑栏输入函数公式:=SUMIFS();然后输入第 1 个参数:用鼠标选中 E 列单元格区域;第 2 组参数:D:D,D2;第 3 组参数:C:C,C2;最后按回车键结束确认,即可计算出 excel 表格,魏国所有男性的总销量;
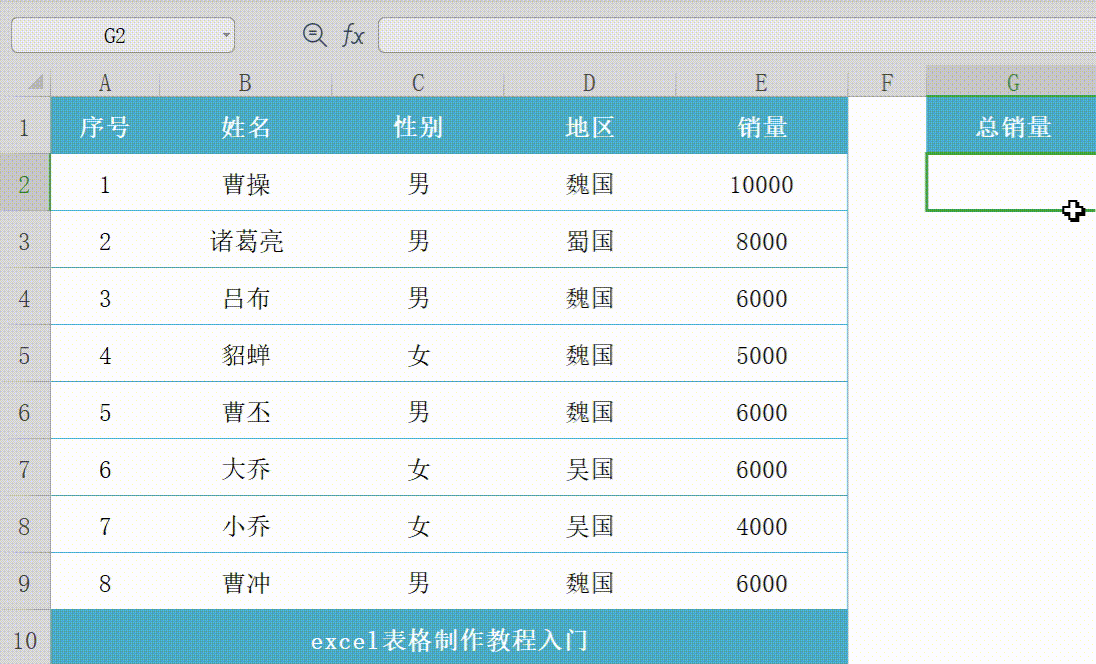 表格制作 excel 教程
表格制作 excel 教程 excel 表格制作教程入门,你学会了吗?赶快动手试试吧!
我是 Excel 函数表姐,喜欢作者就甩个【一键三连】吧~
想系统学习的朋友,请订阅我的专栏:
举报 / 反馈
原文链接:https://baijiahao.baidu.com/s?id=1720764674525114876&wfr=spider&for=pc


