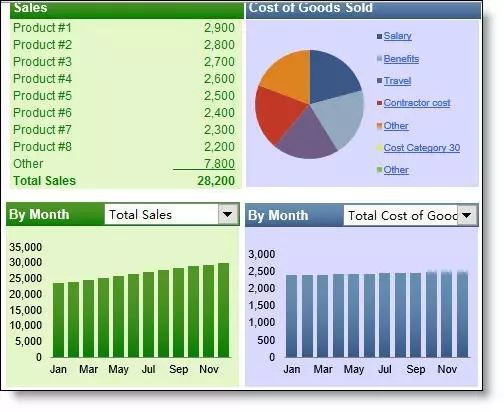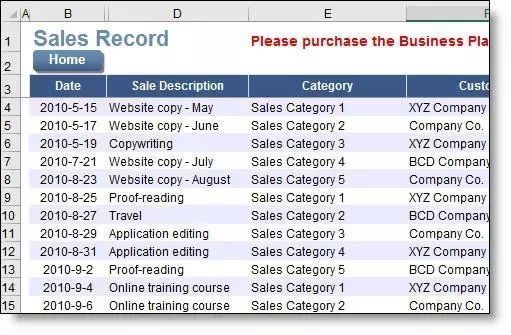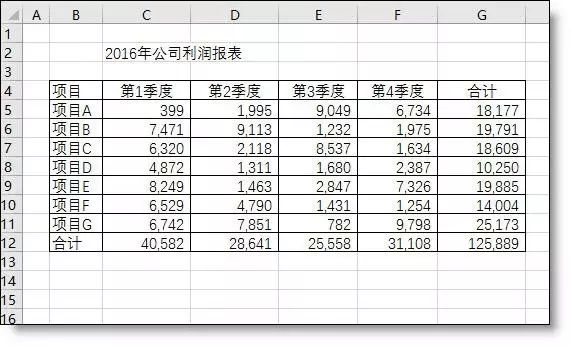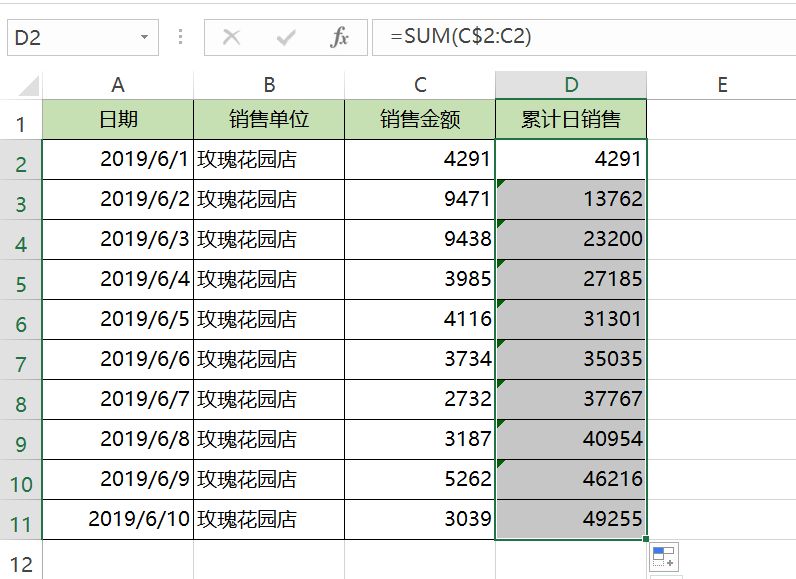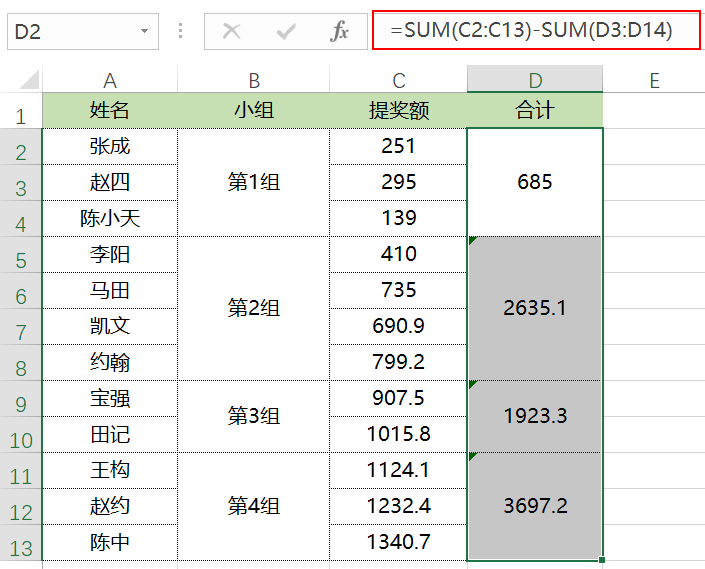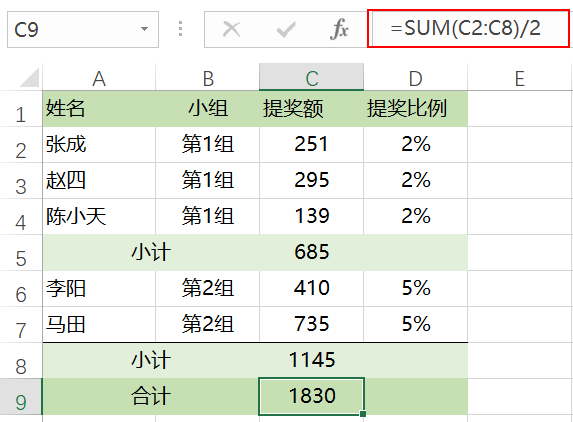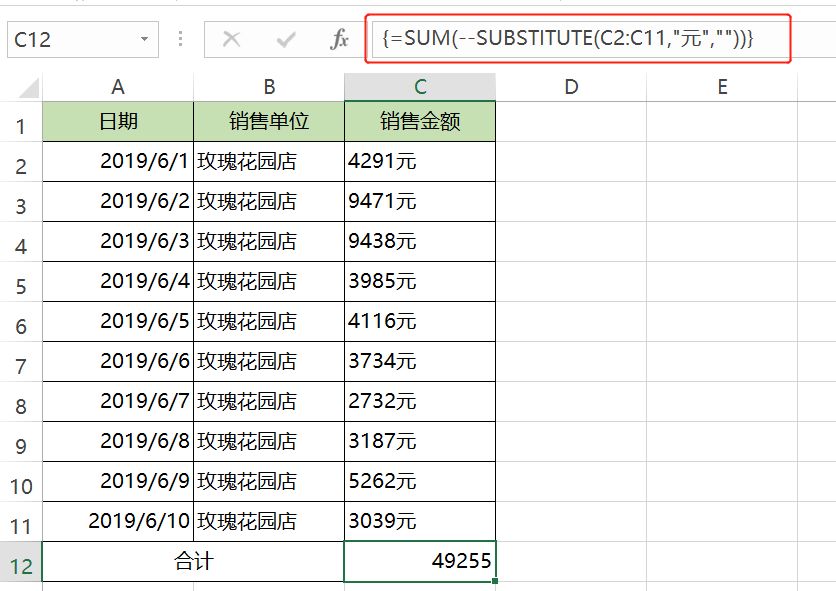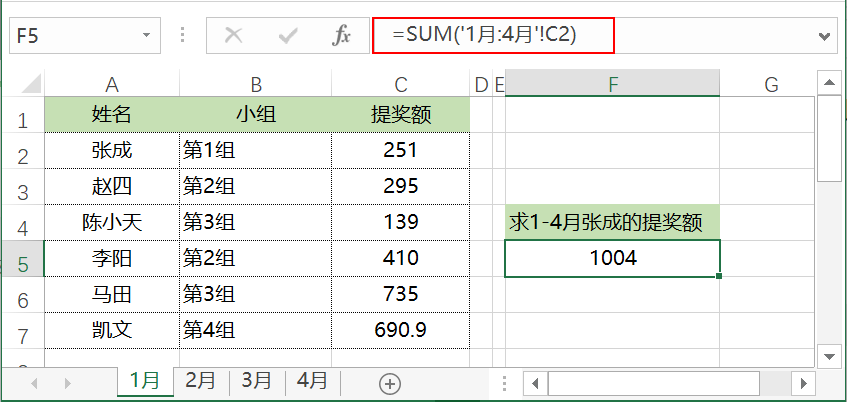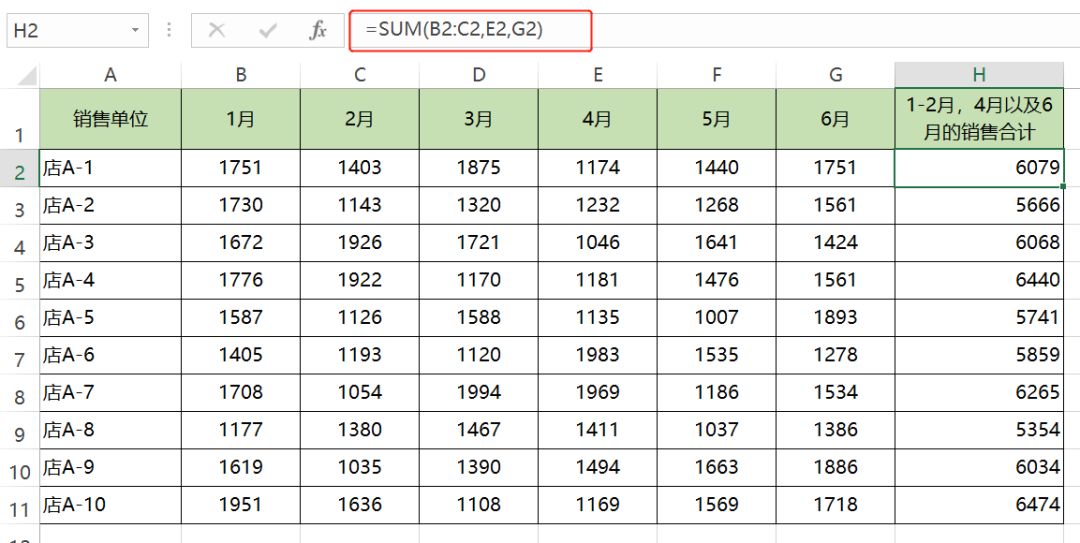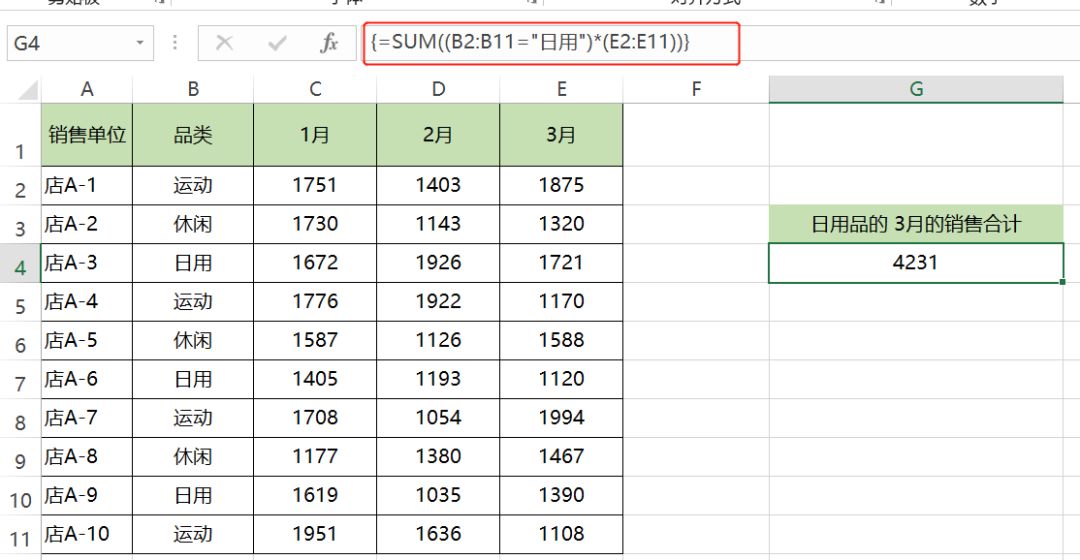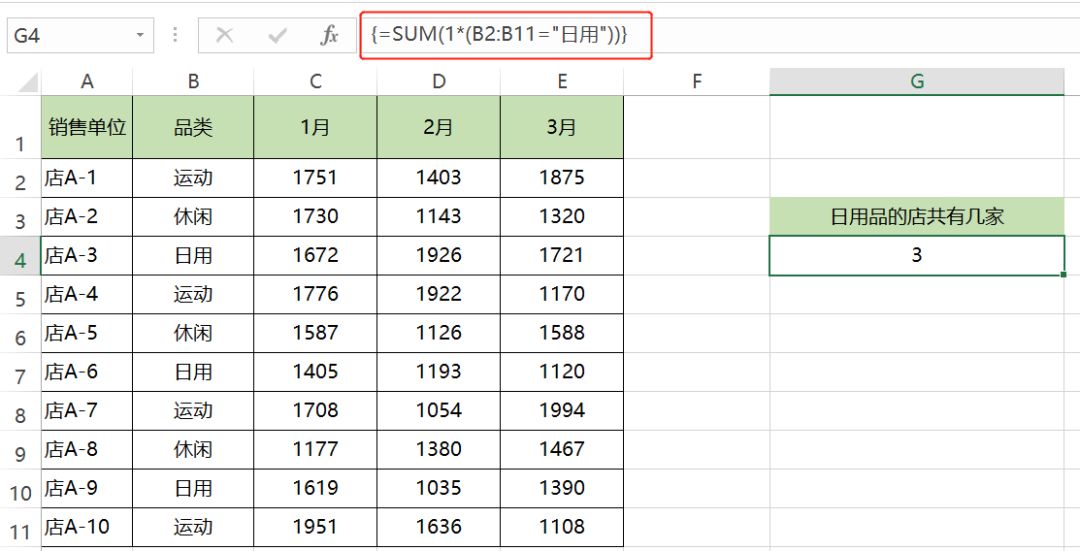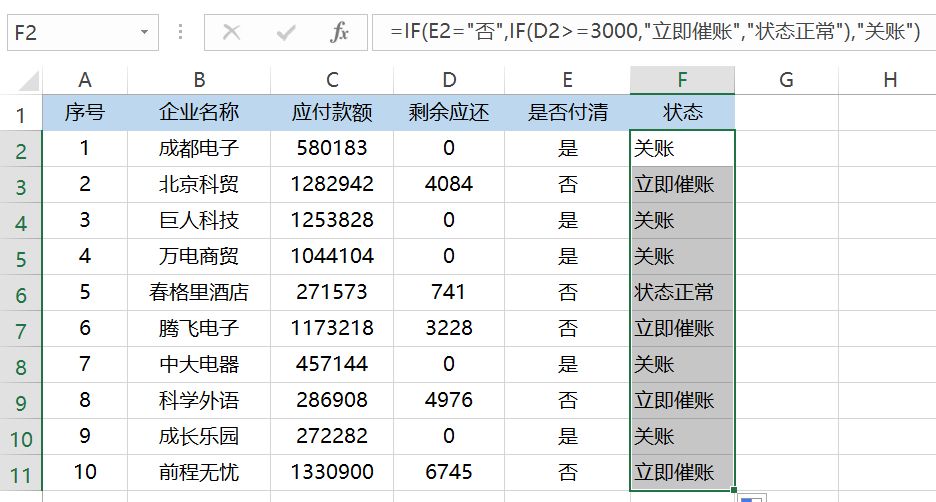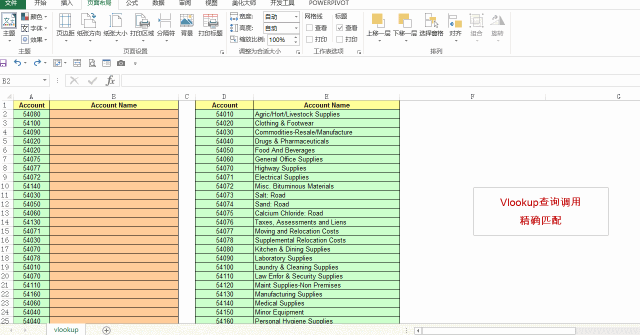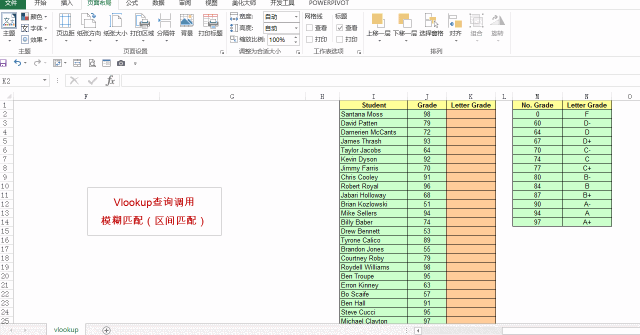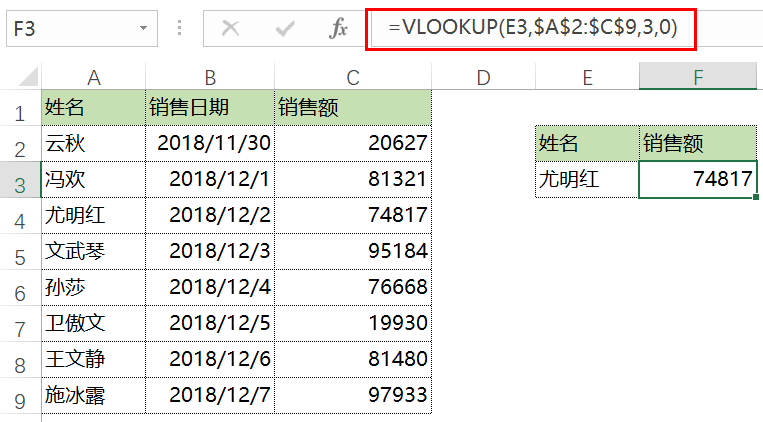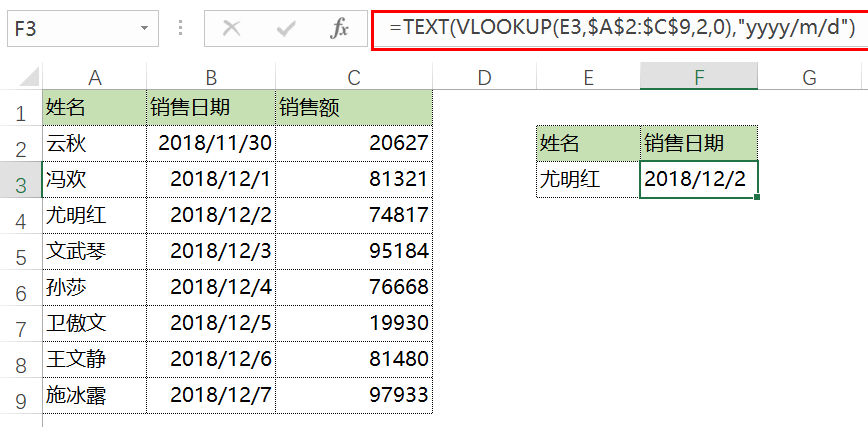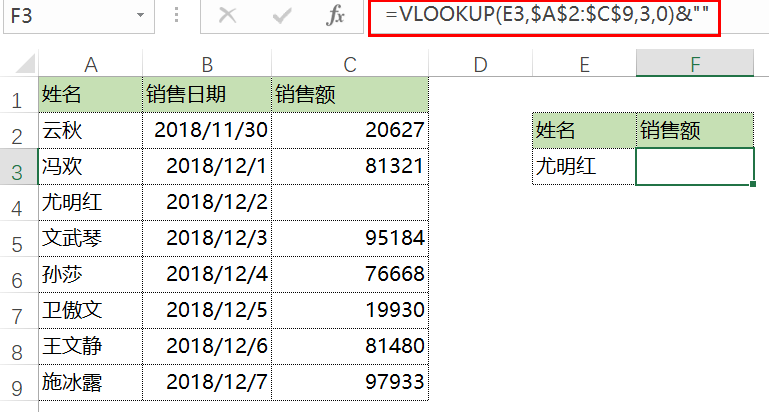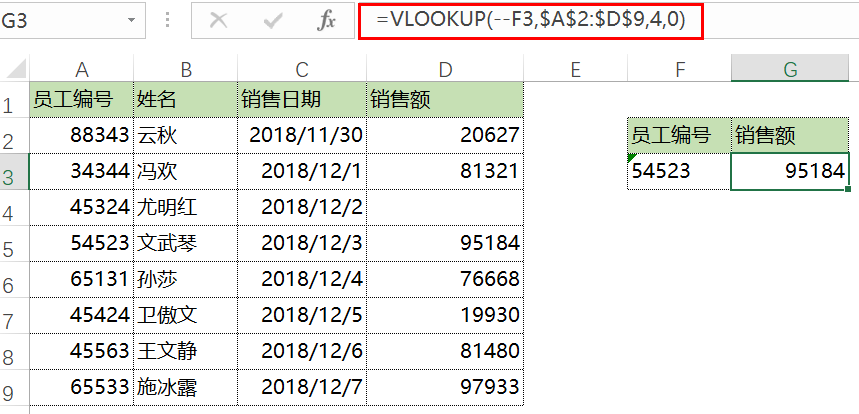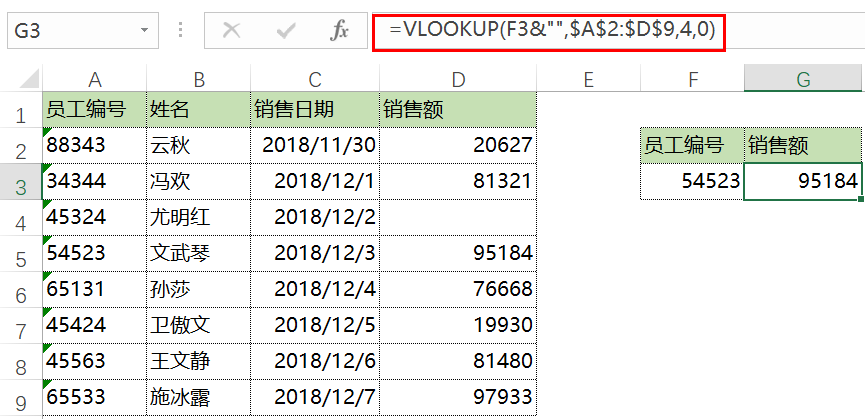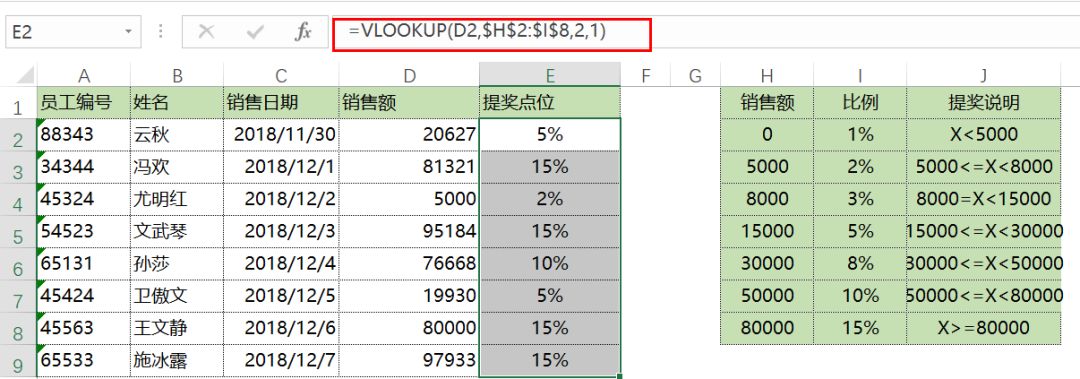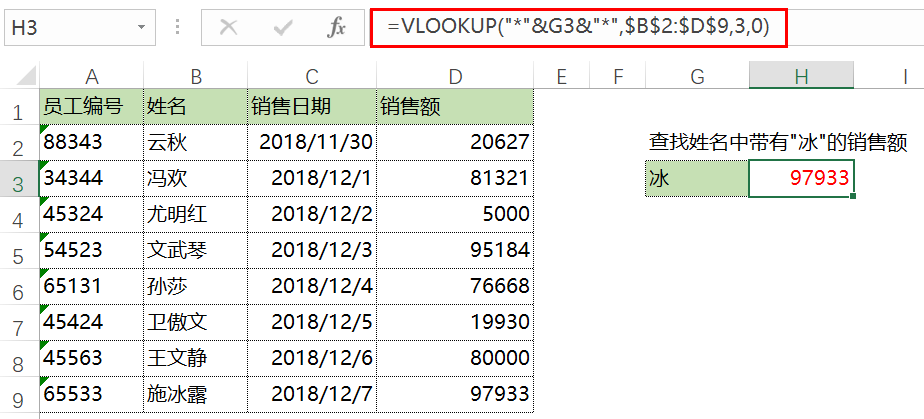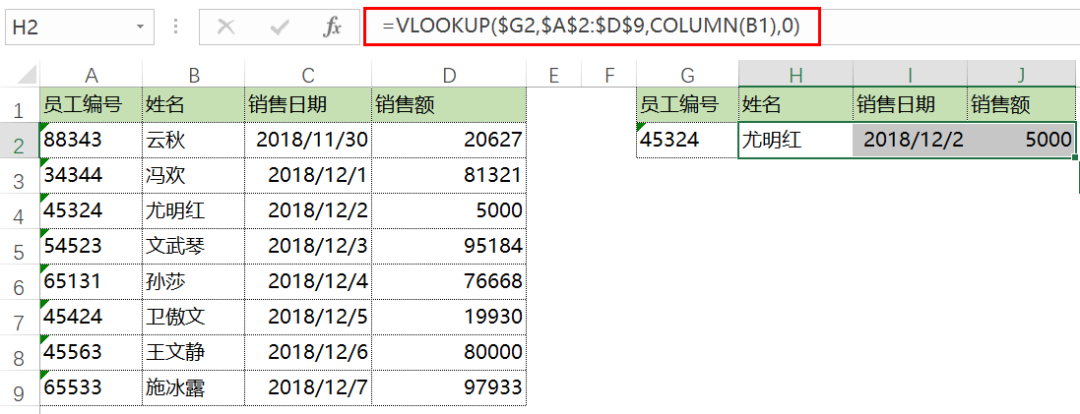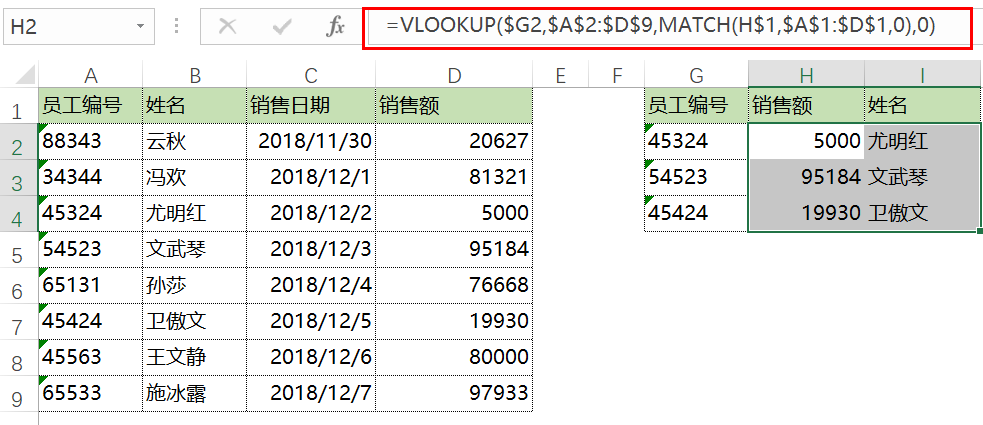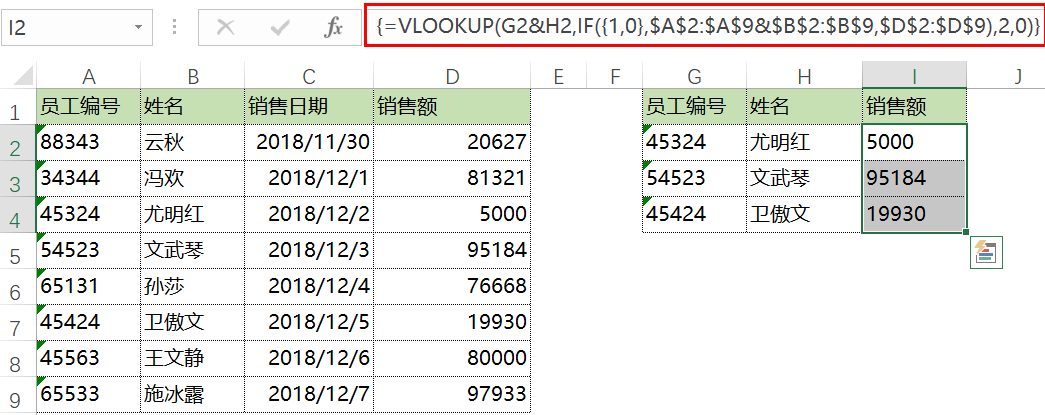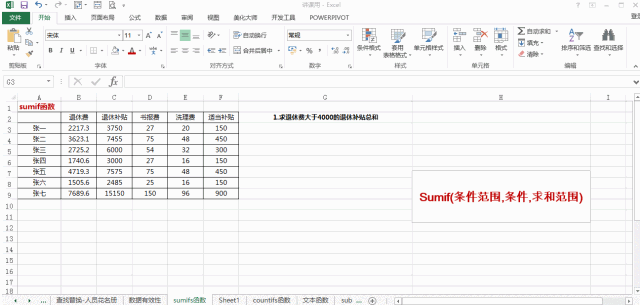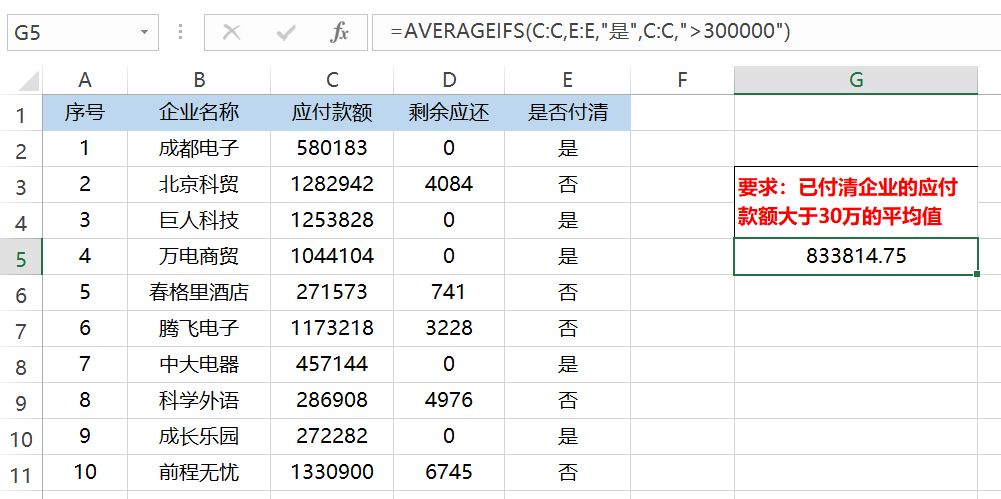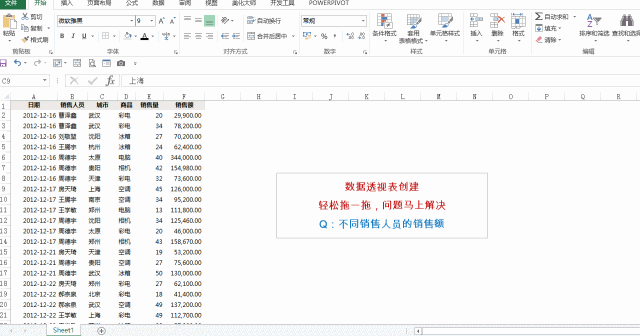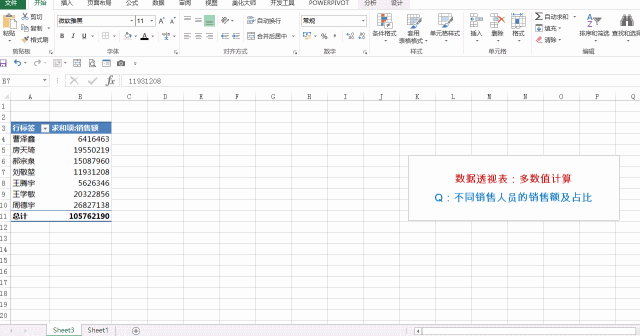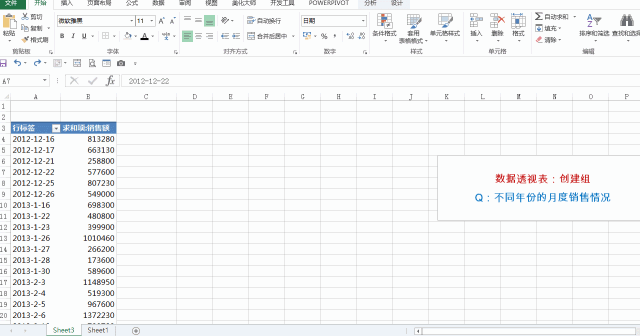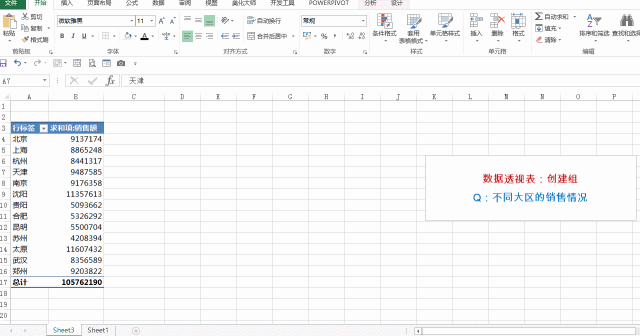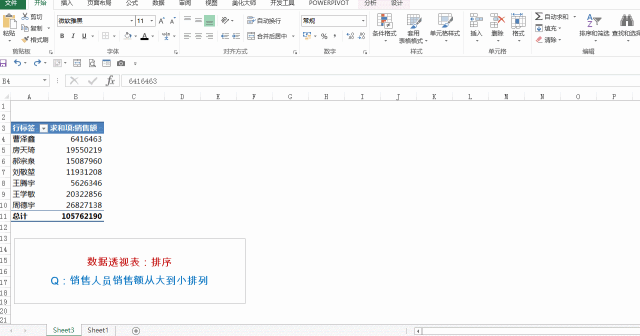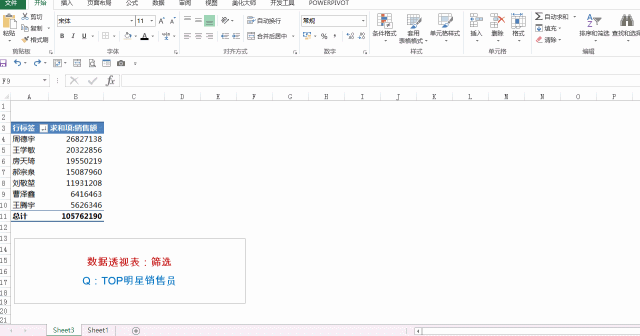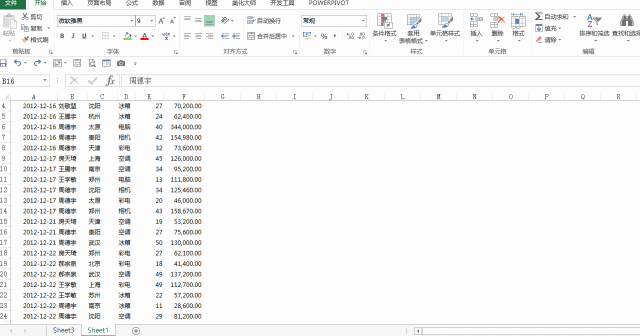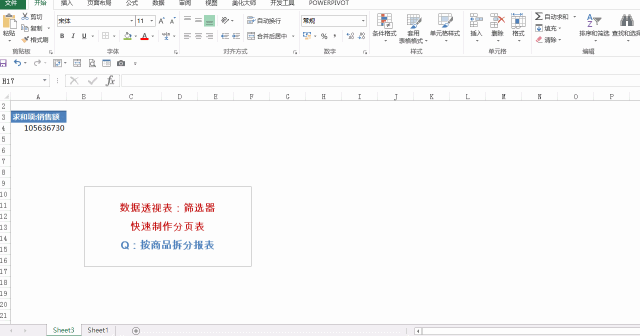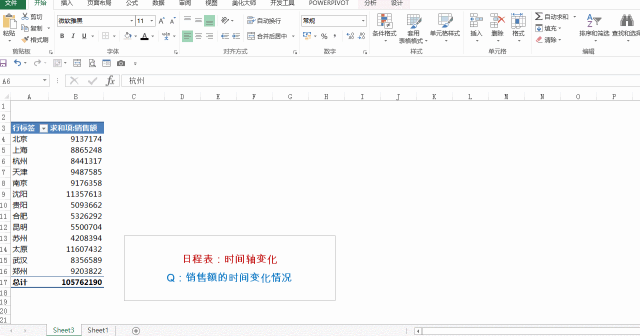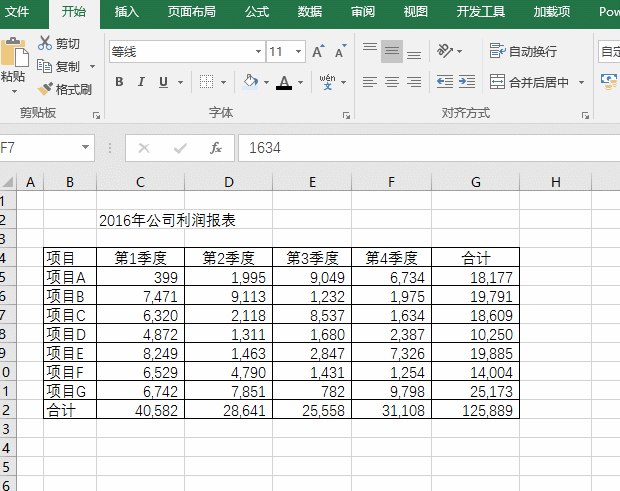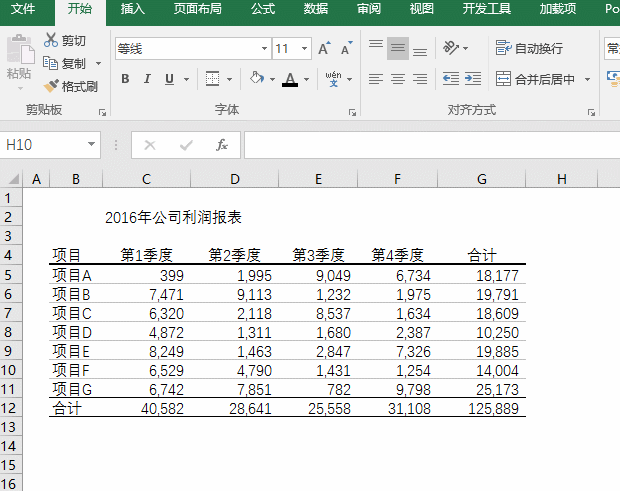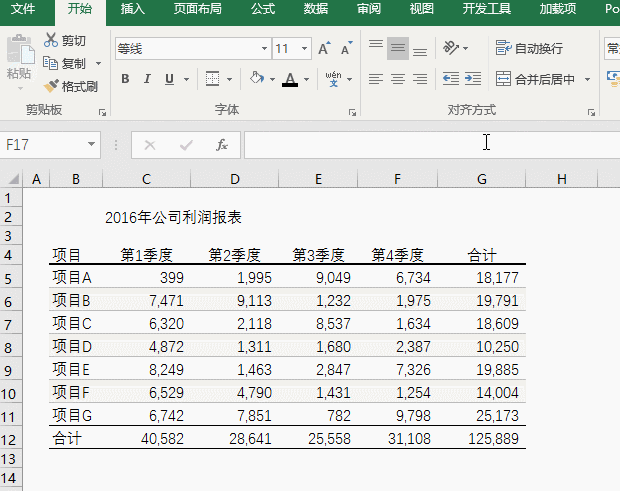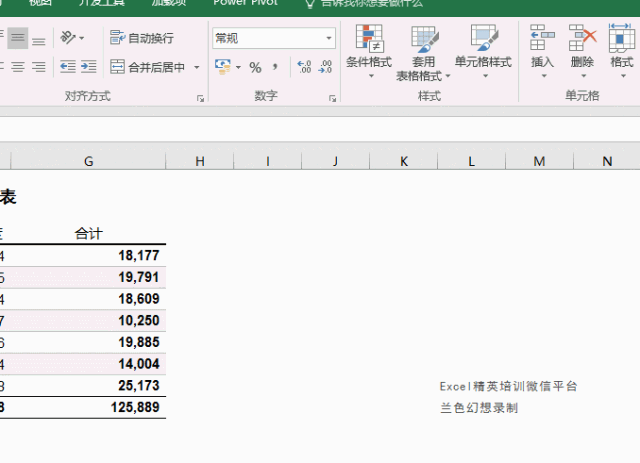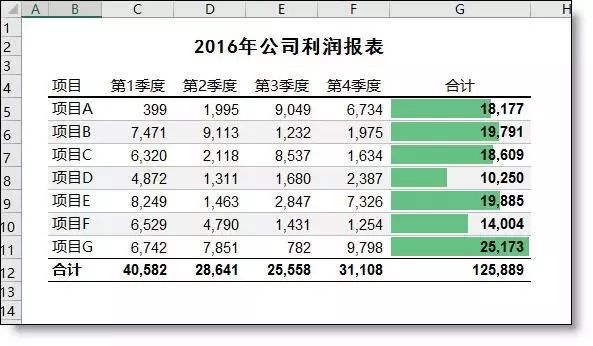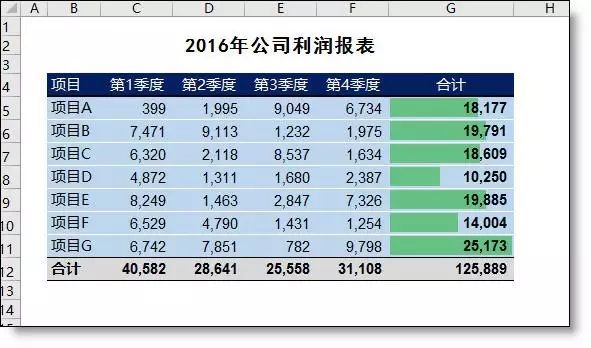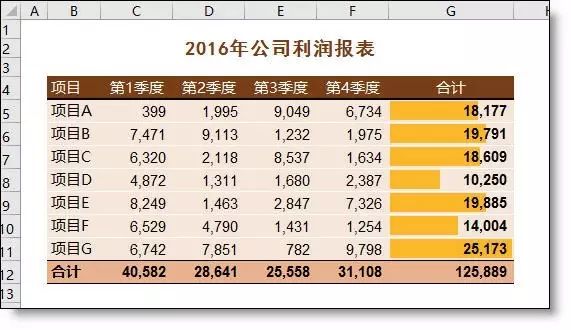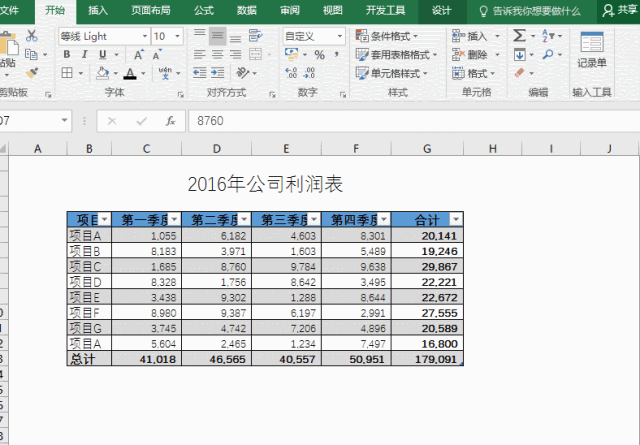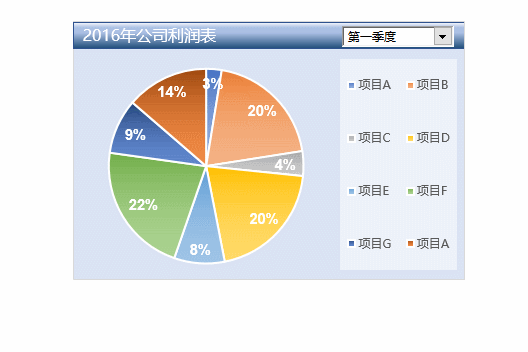俗话说“Excel 用得好,下班会很早”。作为财务会计,工作中最常用到的工具就是 Excel,如何利用它提高工作效率?这是我们今天讨论的话题!
你们有没有发现?老外做的 Excel 表格,一般都很漂亮。
再看看我们常见的表格,难看度一言难尽:
无论是在企业做财务,还是在四大做审计,有一项共通的技能就是:Excel 要 666 到飞起!
那么,问题是,Excel 的技能那么多,作为财务,怎样才能算完全精通呢?达到什么样的水平才能让 Excel 表格又好看,又实用呢?
Excel 技能千千万,其实说到底,做到精通的话,只要学会 4 +1,4 个核心函数为基础篇:SUM、IF、VLOOKUP、SUMIF,1 个数据透视表为进阶篇。搞清楚这五个,在工作中需要 Excel 解决的,基本上问题都不大。
2、 203 个 会计工作 Excel 快捷键大全
4、 153 个Excel 视频教程,1800 分钟,入门到精通
6、工资表 Excel 工具包,带公式,数据全自动生成
在日常的工作中与学习中,SUM 是一款应用极为广泛并且做为入门级的函数来学习的。所以,整体来说,SUM 函数难度不高,应用性却很广泛。但是不能因为简单就小瞧了 SUM,它还有一些不为人知的小技巧!
如下图,是某企业的每一天的销售业绩,要求计算每天的累计金额。
在 D2 单元格中输入公式:=SUM(C$2:C2),按 Enter 键完成后向下填充。
注意:这时的 C$2 一定是要锁定行标的,这样在下拉的过程中才会产生从第二行一直到向下的行的一个引用区域。
合并单元格的求和,一直是一个比较让新手头疼的问题。
选中 D2:D13 单元格区域,然后在公式编辑栏里输入公式:=SUM(C2:C13)-SUM(D3:D14),然后按 <Ctrl+Enter> 完成,如下图所示:
注:一定要注意第二个 SUM 函数的区域范围要错位,不然就报错。
带有小计的单元格到底怎么样求和?在 C9 单元格里是输入公式:=SUM(C2:C8)/2,按 Enter 键完成。如下图所示:
注意:这里是自用了小计与求和的过程是重复计算了上面的数据,所以再除以 2 就可以得到不重复的结果,也正是想要的结果。
在一些比较不规范的表中呢,会有文字与数字的混合的问题,给求和带来了一定了的难度。
在 C12 单元格中输入公式:=SUM(–SUBSTITUTE(C2:C11,’ 元 ’,”))
按组合键 <>Ctrl+Shift+Enter> 完成。
注意:这里的公式两边的花括号不是的手动输入的,而是在按组合键后系统自动添加上去的。
下表中是 4 个月的业绩统计,每个工作表的里面的张成的位置都是一样的,求张成的 1 - 4 月的提成统计。
在 F5 单元格中输入公式:=SUM(‘1 月:4 月 ’!C2),按 Enter 键完成填充。如下图所示:
注意:在 Excel 中是支持上面的这种引用的,但是在 WPS 里面貌似不支持。并且要注意每个表中的结构或者数字的固定的位置是一样的,才可以使用这个公式。
在有些工作表中,我们并不需要对连续的区域进行求和,可能是对不连续的某几个区域进行求和。
如下图所示,计算 1 - 2 月,3 月以及 5 - 6 月的合计。
在 H2 单元格中输入公式,按 Enter 键完成后向下填充。
注意:这里使用逗号将各个不连续的区域连接起来的引用方式叫联合引用。
除了 SUMIF,SUMIFS 之外还可以使用 SUM 函数来进行条件求和。
在 G4 单元格中输入公式:=SUM((B2:B11=’ 日用 ’)*(E2:E11))
按组合键 <Ctrl+Shift+Enter> 键完成后向下填充。如下图所示:
除了上面的求和之外,SUM 函数还可以代替 COUNTIFS,COUNIF 函数进行计数。
在 G4 单元格中输入公式:=SUM(1*(B2:B11=’ 日用 ’))
按组合键 <Ctrl+Shift+Enter> 键完成后向下填充。如下图所示:
IF 函数是 Excel 逻辑家族的扛把子,只要是逻辑判断就可以说离不开 IF 函数。IF 函数很简单,几乎接触过 Excel 的人看到都能理解。下面我分享一下财务人员最常用到的 IF 函数。
比如:如果已付清,则为“关账”,如果未付清且金额大于 3000 元,则为“立即摧账”,如果未付清且小于 3000 元,则为“状态正常”。
在 H4 单元格中输入公式:=IF(E2=’ 否 ’,IF(D2>=3000,’ 立即催账 ’,’ 状态正常 ’),’ 关账 ’),按 Enter 键完成后向下填充。
注意:通常情况下,IF 函数经常与其他的逻辑函数一起使用,比如 AND,OR,NOT 等函数。该函数在使用的时候一定要注意前面的关联的逻辑。
最后,IF 函数配合 VLOOKUP 函数可以实现反向查找,双条件查找。
2、 203 个 会计工作 Excel 快捷键大全
4、 153 个Excel 视频教程,1800 分钟,入门到精通
6、工资表 Excel 工具包,带公式,数据全自动生成
VLOOKUP 被称为 Excel 中的效率之王,但是 95% 的 Excel 使用者都不能很好使用 VLOOKUP。但是,VLOOKUP 函数又是 Excel 中的大众情人。有平台曾经做过“如果只能选择学习 Excel 中的一项功能,你会选择哪个”的调查,VLOOKUP 函数竟然高居第二位。
在我们的工作中,基本每天都会遇到这样的场景。比如从总表中,根据姓名匹配身份证号信息,根据考核等级确定奖金比例。
这些工作本质上都是匹配调用:匹配同样的数据,调用出我们需要的数据。要解决这个问题,最常用到的就是 VLOOKUP 函数。
VLOOKUP 函数语法结构:VLOOKUP(Lookup_value,Table_array,Col_index_number,Range_lookup), 即 VLOOKUP(查找值,查找范围,返回的数值所在的列数,精确匹配还是模糊匹配)。
一、VLOOKUP 函数精确匹配,返回你需要的唯一数据
比如根据姓名匹配身份证号信息,对于这种匹配调用唯一的数据,就要用到 VLOOKUP 函数的精确匹配了。
操作步骤:查找范围为绝对引用,可按快捷键 F4,精确匹配下参数为 0 或 FALSE。
注意事项:查找范围和要返回的数值所在的列数都是要从查找值所在的列开始计算。
二、VLOOKUP 函数模糊匹配,返回你需要的区间数据
比如根据考核等级确定奖金比例,对于这种在区间范围内匹配调用数据,就要用到 VLOOKUP 函数的模糊匹配了,这个功能完全可以替代掉 IF 函数的多层嵌套,再也不用为写错顺序发愁。
操作步骤:查找范围依然为绝对引用,可按快捷键 F4,模糊匹配下参数为 1 或 TRUE。
说清楚大方向之后,我们来分享一下 VLOOKUP 的几个常规操作方法:
查找姓名对应的销售额。在 F3 单元格中输入公式=VLOOKUP(E3,$A$2:$C$9,3,0),按 Enter 键完成。如下图所示:
在查找日期的时候查找的结果通常会是一串数字,为了使日期能够返回相应的格式,那么需要配合 TEXT 函数才能完成查找需求。
在 F3 单元格中输入公式=TEXT(VLOOKUP(E3,$A$2:$C$9,2,0),’yyyy/m/d’),按 Enter 键完成。如下图所示:
注:如返回格式为 2018/12/03,则 TEXT 的第二个参数的格式可以设置为“yyyy/mm/dd”即可。
在当查找的值为空时,通常情况下会返回结果为 0,那么如果让结果返回空白呢,解决的方法就是在公式后面一个“”。
在 F3 单元格中输入公式=VLOOKUP(E3,$A$2:$C$9,3,0)&”,按 Enter 键完成。如下图所示:
(1)如果查找的目标值是文本格式,而数据区域中是数值格式。
如下图所示,A 列中的员工编号为数值格式,而 F3 单元格中的员工编号为文本格式。
在 G3 单元格中输入公式:=VLOOKUP(–F3,$A$2:$D$9,4,0),按 Enter 键完成。
注:– 为两个负号,即减负的意思,可以理解为负负得正,这里是把文本强制转换为数值,所以问题就很容易被解决了。
(2)如果查找的目标值是数值格式,而数据区域中是文本格式。
如下图所示,A 列中的员工编号为文本格式,而 F3 单元格中的员工编号为数值格式。
在 G3 单元格中输入公式:=VLOOKUP(F3&”,$A$2:$D$9,4,0),按 Enter 键完成。
有时候需要查找某一个值处于那个区间里。比如查找下列的销售额对应的销售提点为多少。在 E2 单元格中输入公式:=VLOOKUP(D2,$H$2:$I$8,2,1),按 Enter 键完成。
注:这里使用该函数最后一个参数为 1,即模糊查找,来确定查找的值处于给定的那一个区间。
VLOOKUP 函数也是支持模糊查找,即支持通配符查找。
查找姓名中带有“冰”字的员工的销售额,在 H3 单元格中输入公式:
=VLOOKUP(‘*’&G3&’*’,$B$2:$D$9,3,0),按 Enter 键完成。
注:如果要查找以“冰”开头的那么公式的第一参数为:’*’&G3; 如果查找以“冰”结尾那么公式的第一个参数为:G3&’*’.
VLOOKUP 函数查找顺序一致的多项时,可以借助 COLUMN 函数构建查找序列。
在 H2 单元格中输入公式:=VLOOKUP($G2,$A$2:$D$9,COLUMN(B1),0),按 Enter 键后向右填充。
注:COLUMN 函数是返回列号。第一个参数一定要锁定列号,这样才能正确的结果。
VLOOKUP 函数如果有两个条件是呈现十字交叉时且顺序与数据区域中的顺序不一致时,可以与 MATCH 函数完成查询。
在 H2 单元格中输入公式:=VLOOKUP($G2,$A$2:$D$9,MATCH(H$1,$A$1:$D$1,0),0),按 Enter 键完成后向下向右填充。
注:一定要锁定 VLOOKUP 函数的第一个参数的列号,MATCH 函数的第一个参数的行号,这样才能得到正确的结果。
VLOOKUP 还能进行多条件查询,这个用法相信有很多人不知道吧。
{=VLOOKUP(G2&H2,IF({1,0},$A$2:$A$9&$B$2:$B$9,$D$2:$D$9),2,0)}
按组合键 <Ctrl+Shift+Enter> 完成后向下填充。
注:公式两边的花括号不是手动输入的,而是按组合键后自动输入的。VLOOKUP 的第三个参数为 2,第四个参数为 0 是固定的。
SUMIF 函数(条件计数)
SUM 的意思是“加和”,再加上“IF”,意思就是对范围中符合指定条件的值求和,即满足相应的条件才进行计算。
在工作中,大部分场景都不是对所有数值进行求和,而是根据一定的条件筛选后在一定范围内进行计算,比如统计某个产品的销售额情况,统计某个部门的人员工资情况。
要解决这种条件求和问题就要用到 SUMIF 函数了。
SUMIF 函数结构:=SUMIF(条件范围, 条件, 求和范围)
SUMIF 函数有一个强化版本,即多条件版本——SUMIFS。例如,下表是一份应付账款的借款明细表。请按右面的条件进行统计。要求:已付清企业的应付款额大于 30 万的平均值。
在 G5 单元格中输入公式:=AVERAGEIFS(C:C,E:E,’ 是 ’,C:C,’>300000′),按 Enter 键完成。
注意:该函数是求平均值的函数,如果除数为 0 的情况下会返回错误值 ’#DIV/0!’,即没有满足条件的值的时候会报出错误值。
2、 203 个 会计工作 Excel 快捷键大全
4、 153 个Excel 视频教程,1800 分钟,入门到精通
6、工资表 Excel 工具包,带公式,数据全自动生成
数据透视表
数据透视表是数据分析的神器,我们日常工作中要统计的各种报表都可以通过这一功能来实现。
作为一种交互式的图表,它允许用户根据需要对各类数据维度进行划分,通过快捷地拖动各类数据维度,将他们进行不同的重组,实现我们想要的结果。
根据你需要统计的数据维度和表格结构,“拖拖拽拽”,快速制作出你需要的统计报表,完成相应的数据统计。
操作步骤:选中原始数据表中的任意单元格—【插入】—【数据透视表】—【数据透视表字段及区间】—根据报表行列呈现需要,在字段列表中选定该字段并按住鼠标左键拖放到下方的矩阵窗口中,数据透视表布局即完成。
数据透视表提供了求和、计数、最值、平均值、标准差、百分比等多种数值统计方式,你想要的结果它都可以呈现
操作步骤:需要几种统计方式就拖入几次计算【值字段设置】—【值显示方式】—【百分比】。
不只是日期,数据按照月份、季度、年度或者它们的组合展示,统统都可以。
操作步骤:选中任一日期数据,右键创建组,选中月份,按住 CTRL, 再选中年,可以随意组合的。这个也可以进行年龄分段统计等问题。
北京、天津、沈阳,这些城市如何组合成【华北区】?老板就要的大区级的数据统计,我该怎么办?不要担心,手动创建一下,瞬间完成
操作步骤:选中要组合的标签(CTRL 进行多选)—右键创建组—修改数据标签。
在数据透视表下,将数据升序、降序或者你自己定义的顺序排序?
操作步骤:选中要排序的任一一数据—右键选择排序—选择升序或者降序。如果是自定义排序,先通过【选项】嵌入自定义排序,然后再选择升序或者降序操作。
找出销售量 TOP3 的明星销售员?筛选一下,就是这么简单
操作步骤:选中任一一数据标签—右键筛选—【前 10 个】—修改为按照销售额最大的 3 个。
根据统计的维度,我们就可以制作数据透视表模板了。数据一有变化,我们就更新一下,统计结果马上出来,连“拖拖拽拽”的功夫都省了,这就是自动化!
操作步骤:选中数据透视表中任一数据—右键点击刷新。这个刷新操作是无法自动完成,手动一下,手动一下就好。
从系统内导出的总表数据,如何根据我们的需要,比如销售城市、销售部门等标签分成多个分表呢?数据透视表中的筛选器瞬间实现
操作步骤:将分表的数据标签拖入数据透视表中的筛选器—数据透视表选项—显示报表筛选页—确定。
双击各个报表的汇总值,符合要求的原始数据就显现了!
让重要数据按照时间轴展现?怎么可能实现得了。插入一个日程表,就足够了。
操作步骤:选中数据透视表任一单元格—插入日程表,拖拉一下日程表下方的滚动轴,想看哪个月就看哪个月,想看哪几个月就看哪几个月。
数据透视表的功能是不是很强大,如果再让你完成 100 张数据统计报表,是不是工作效率瞬间倍增。
数据透视表好用,但原始数据一定要规范:数据标签行只有一行、数据完整、不要汇总统计、不要合并单元格、数据格式规范。千万要记住!
以上,是今天给大家分享的 Excel 的的基础技能和进阶技能。完成了基础的底子,我们再来考虑怎么让 Excel 变得好看,以及让我们的效率变得更高!现在我们再回到文章开始的问题,怎么让 Excel 变得更加商务,像老外的 Excel 那样漂亮!
我们对老外的表格好看的原因进行了归纳,下面我们按老外的思路改造我们的表格。
-
去掉表格背景网络线
-
除表头和表尾外,数据部分用浅灰色表格线。
第 2 步:设置隔行背景色,可以选浅灰或浅蓝色填充
-
标题用黑体
-
数字用 Arial
-
汉字用微软雅黑
-
合计行字体加粗
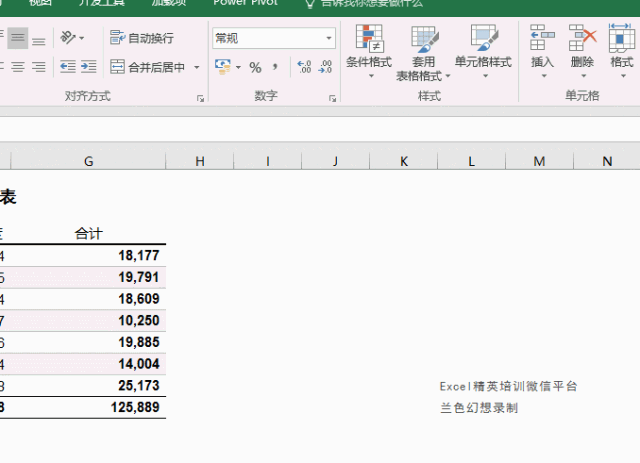
完工!
如果表格不需要打印,我们还可以换另外一种风格:
-
表头深色背景,白色字体
-
中间用浅色填充,表格线用白色细线
-
表尾灰色背景
或
也有同学说,为什么不直接套用表格?套用后你会发现,结果并不是你想要的。
另:老外还有 3 个常用法宝
其实 Excel 漂亮并不意味着花梢,表格设计就是要突出和展示数据,达到这个目的,又能看上去很舒服。就是完美又好看的 Excel 表格。
2、 203 个 会计工作 Excel 快捷键大全
4、 153 个Excel 视频教程,1800 分钟,入门到精通
6、工资表 Excel 工具包,带公式,数据全自动生成
▎内容来源:24 财务 excel,Excel 不加班,Excel 聚焦,Excel 精英培训,LinkedIn、注册会计师等。
|
原文链接:http://www.360doc.com/content/19/1013/23/54842761_866619962.shtml