Excel 都已经不是当年的那个 Excel 了,你还愿意在职场上原地踏步吗?
是的,有大神用 Excel 画出了最近很火的熊本熊——

有蒙娜丽莎——

献出今年一整年膝盖的同学们,让我看到你们的双手!
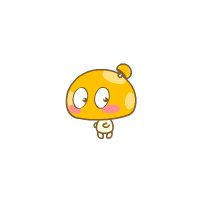
虽然你并不需要用 Excel 画出逆天的图画,但如果说职场如战场的话,Excel 绝对是你制胜的核武器,重要性不言而喻。
今天为大家带来一波 Excel 实用技巧,让你摆脱原地踏步的基本操作,向表哥表姐之路更进一步!

1
讨厌又没用的空行,一口气都删掉
有时我们拿到一张报表,却发现里面有许多没用的空行,处女座的小伙伴看到了一定会疯,一行一行删除又担心累到手酸……如何把这些讨人厌又没用的空行一次性都删除呢?
依次单击“数据”与“筛选”,在下拉菜单中勾选“空白”选项,筛除所有的空行,再点击“删除”按钮,你会发现,所有的空行都狗带了!
对了,搞定之后千万不要忘记再次在“筛选”菜单中取消“自动筛选”。
2
花样搜索大法,分分钟找到你要的一切
在日常工作中,我们常常需要搜索某一类有规律的数据,精确搜索又太麻烦……别怕!让通配符来帮你进行模糊查找!
在 Excel 中,“?”可以在搜索目标中代替任何单个字符,“*”可以代替任何多个连续的字符。比如,我想搜以“A”开头的单元格,在搜索中输入“A*”,勾选 “单元格匹配” 就行了。
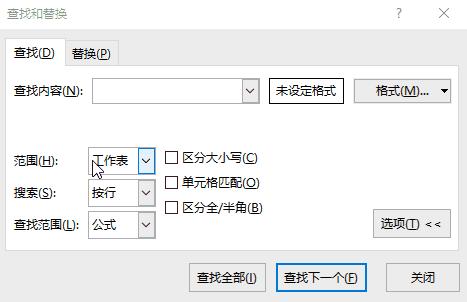
下面这张万能搜索的表格请一定熟记!
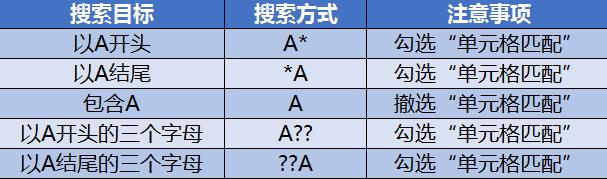
3
一个“查找重复项”,挽救无数强迫症
人无完人,我们难免会粗心大意地在表格中输入一些重复信息,尤其是数据信息庞大的时候。
在做完表格后,如果你想检查一下是否有重复项的话,可以在“开始”选项卡中依次单击 “条件格式”——“新建规则”——“新建格式规则”。 在对话框中选定“仅对唯一值或重复值设置格式”,设定重复值的突出格式,重复数据就都无所遁形了。简直就是强迫症晚期患者的福音。
如果你觉得这种方法过于繁琐,可以直接在 “数据” 选项中,点击 “删除重复项” 就行了。
不止是 Excel 表格,在完成每一项工作后,都应该回头检查一番,工作质量就是在这样的小细节中培养出来的。
4
猪队友把数据全填错了,欲哭无泪
有个做 HR 的好朋友,有一次辛辛苦苦地做了一个人员信息统计表发给公司同事填写,结果许多“猪队友”没有看清表头,在日期选项中填写了姓名,在身份证选项中填写了手机号码……结果把好好的一张表搞成了一团乱麻,只能自己含泪加班来调整。
遇到这种情况,可以通过限制数据有效性来事先“打好预防针”。
比如说,在某一列中,想要限定只能填写日期,可以依次点击 “数据”——“数据有效性”(“数据验证”)——“设置”,在“允许” 列表中选择 “日期”,在“数据” 列表中选择“介于”;然后设定日期起始点即可。
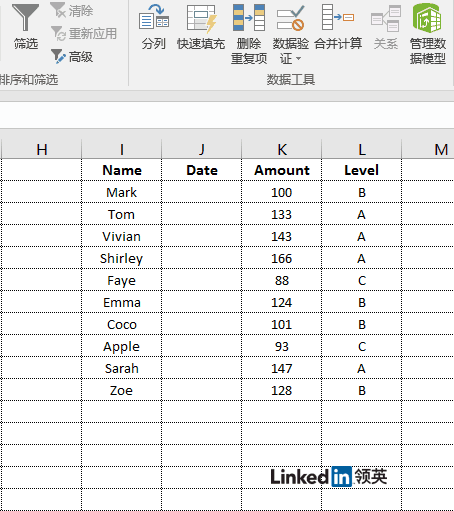
设置完后,你会发现如果想要填写除日期以外的信息,会收到额外的报错提醒。
5
有一万行公式要复制,鼠标烂了别怪我
Excel 的中的公式是提高效率的一大神功能,但如果公式一多,手动输入就未免太慢太累,许多人会选择复制公式的方法。但想要让效率翻倍,那你需要知道以下集中复制公式的方法。
拖拽复制
选定要复制的单元格,当鼠标指针变为黑色的十字形填充柄时,点击鼠标左键拖动,可以将公式复制到其他单元格区域。
双击复制
选定要复制的单元格,双击右下角的十字形填充柄,一秒钟将所有的公式全部复制好。
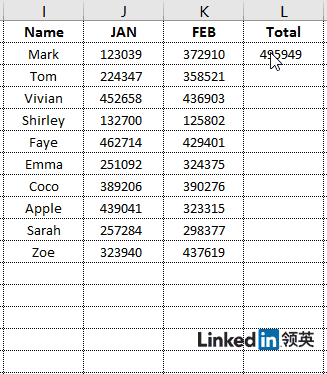
快捷键复制
选定要复制的单元格,<Ctrl D> 为向下填充,<Ctrl R> 为向右填充。
6
数据秒变图表,见证奇迹的时刻到了
下次别再对着数据吭哧吭哧画图表了!一个 F11 让你见证奇迹!
7
全是密密麻麻的数字,谁要看啊!
虽然 Excel 以处理数据为主,但我们在看到一坨一坨的数据时,总免不了头皮发麻,更别提要找寻并分析这些数字背后隐藏的意义了。
其实 Excel 中的“数据条”功能,可以让原本冰冷的数字变得亲切而直观起来——
选中数据,依次点击“开始”——“条件格式”——“数据条”,这下就一目了然了!
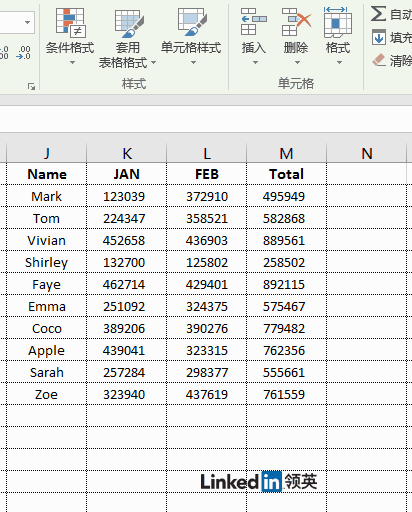
亲切提醒:数据条功能尤其适用于诸如销售、项目等展示业绩与成果的表格中。
8
“自动更正”,拯救粗心大意的你
Excel 中有一款低调却实用的“刚需”——自动更正。它不但能够帮助我们准确而又快速地输入常用词,还能更正错别字和错误用法。不仅如此,“自动更正”还可以活用成替换功能,大大提高输入效率。
举个例子,比如我们需要在表格中反复输入“personal information”,又不想总是复制粘贴,可以在 “自动更正” 选项中,点击“键入时自动替换”,输入“PI”,用“personal information”进行替换。
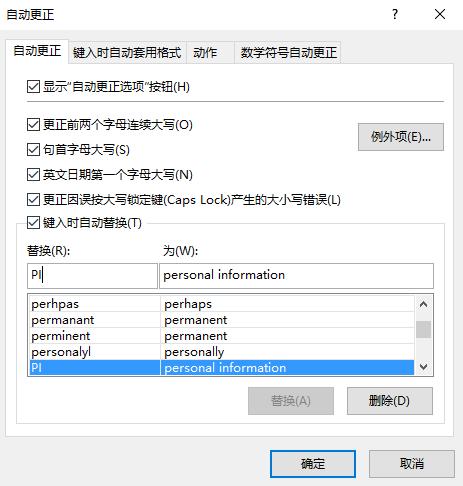
下次再需要用到这个词时,直接键入“PI”就可以了。
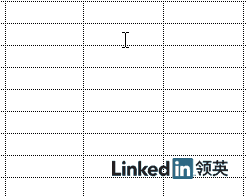
9
是时候给表格“瘦身”了
很多职场人都遇到过在制作表格时,文件越来越大,卡机到天荒地老的情况,以至于做好以后,光保存就用了 5 分钟……
是时候给你那臃肿的表格瘦身了!方法很简单:另存为“二进制工作簿”文件类型即可。
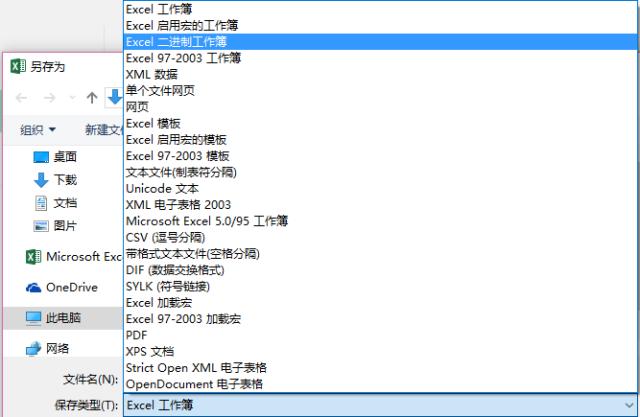
10
保护好自己的表格,长个心眼总没错
辛辛苦苦做好的表格,你可不希望有人随意打开篡改其中的数据。
依次点击 “文件”——“保护工作簿”——“用密码进行加密” 对整个表格进行加密,你不想分享的人,一辈子都打不开这份表格。
如果想给予一些人阅读权限,却不希望他们修改表格的话,可以依次点击“另存为”——“工具”——“常规选项”,设置打开权限密码和修改权限密码。
如果可能的话,尽量把所有你认为重要的表格都进行加密并备份,职场上,长个心眼总没有错。
11
炫酷的图表那么多,柱形图拜拜
柱形图、折线图和饼图,简直是 Excel 小白们的三大法宝。但是,Excel 中有更多生动丰富的图表形式,让你在清晰展示数据的同时,更能玩出花样,让老板眼前一亮。赶紧跟柱形图和折线图 say goodbye 吧!
瀑布图
麦肯锡顾问公司独创的图表类型,升级版的柱状图,适合展现数据间的差异性。
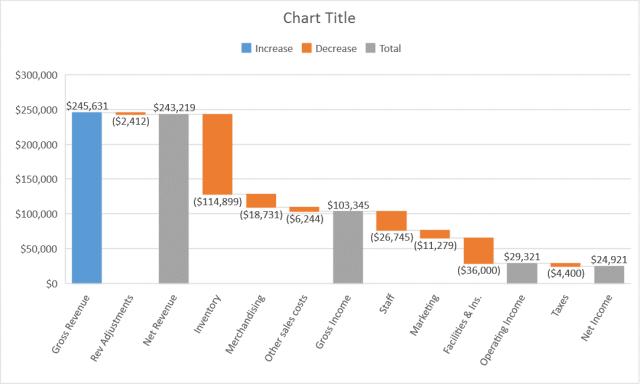
树状图
Excel2016 版新增的树状图,非常适合展示数据的比例和数据的层次关系,如果你身处某个 sales team 可以用它来分析销售成果——例如什么产品销量最高、什么产品利润最大、哪位员工业绩最好……
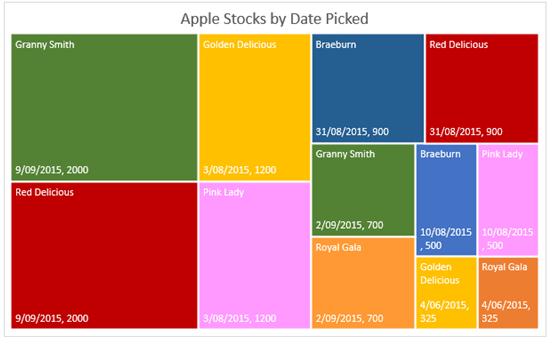
它的直观和易读,是其他类型的图表所无法比拟的。
旭日图
同样是 Excel2016 版本专属,如果你想看不同时间段的分段销售额及其占比情况;旭日图是一种不错的选择。
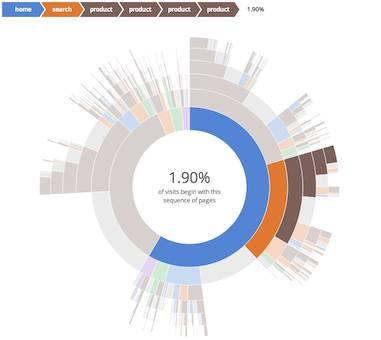
组合
将不同的表格组合起来使用,发挥 1 1 大于 2 的可能性,让你的数据变得更加光彩照人。
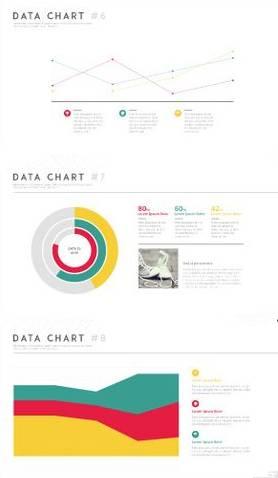
最后说一句,也许很多人还在使用 Excel2003,可工欲善其事,必先利其器,老旧的 Excel 会限制你很多的可能性。赶紧升级到 Excel2016 吧,毕竟,已经过去 13 年了~

原文链接:http://www.studyofnet.com/843855523.html


