
最近陆续收到很多关于 excel 公式操作的提问,于是乎索性把和 excel 公式相关的操作来一次大整理,好象你在网上还查不到这么全的,嘿嘿!建议收藏分享。
-
批量输入公式
-
批量修改公式
-
快速查找公式
-
显示公式部分计算结果
-
保护公式
-
隐藏公式
-
显示所有公式
-
把公式转换为数值
-
显示另一个单元格的公式
-
把表达式转换为计算结果
-
快速查找公式错误原因
1批量输入公式
选取要输入的区域,在编辑栏中输入公式,按 CTRL+ENTER 即可批量填充公式。
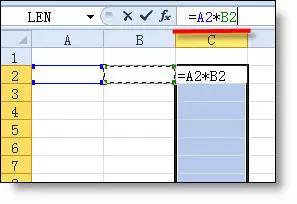
2批量修改公式
如果是修改公式中的相同部分,可以直接用 替换 功能即可。
3快速查找公式
选取表格区域 – 按 Ctrl+g 打开定位窗口 – 定位条件 – 公式,即可选取表中所有的公式
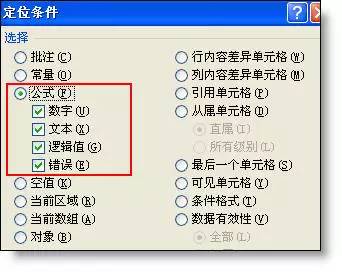
4显示公式部分计算结果
选取公式中的要显示的部分表达式,按 F9 键
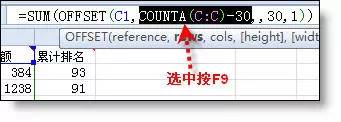
按 F9 键后的结果
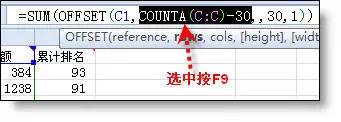
想恢复公式,按 esc 退出编辑状态即可。
5保护公式
选取非公式的填写区域,取消单元格锁定。公式区域不必操作。
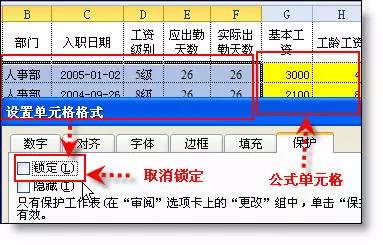
设置单元格格式后,还需要保护工作表:审阅 – 保护工作表。
6隐藏公式
隐藏公式和保护公式多了一步:选取公式所在单元格区域,设置单元格格式 – 保护 – 勾选“隐藏”– 保护工作表。
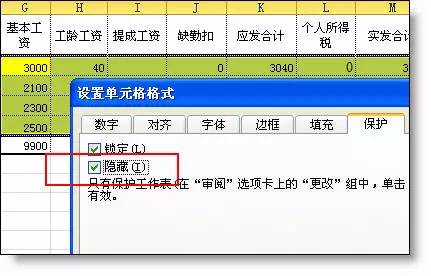
隐藏公式效果:
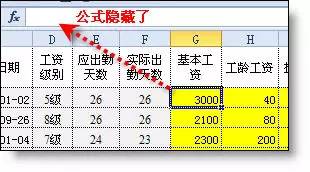
7显示所有公式
需要查看表中都设置了哪些公式时,你只需按 alt+~ 组合键(或 公式选项卡 – 显示公式)
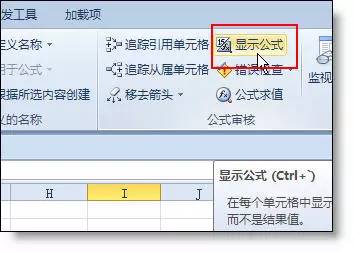
把公式转换为数值
8把公式转换为数值
公式转换数值一般方法,复制 – 右键菜单上点 123(值)
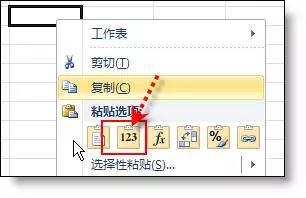
9显示另一个单元格的公式
如果想在 B 列显示 A 列的公式,可以通过定义名称来实现。
公式 – 名称管理器 – 新建名称:G =get.cell(6,sheet3!a4)
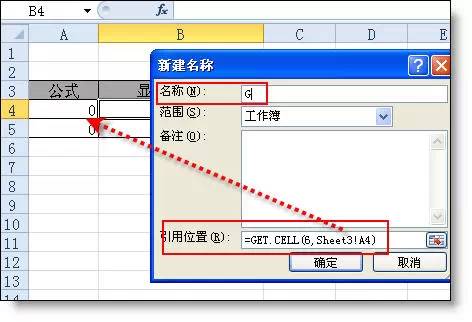
在 B 列输入公式 =G,即可显示 A 列的公式。
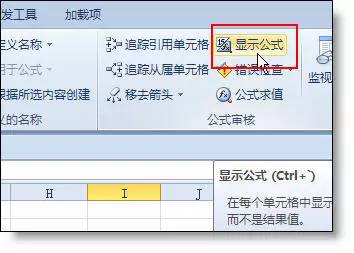
excel2013 中新增了 FORMULATEXT 函数,可以直接获取公式文本。
10把表达式转换为计算结果
方法同上,只需要定义一个转换的名称即可。
zhi =Evaluate(b2)
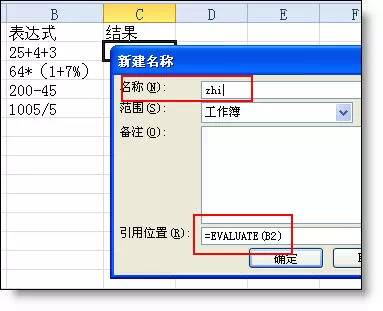
在 B 列输入公式 =zhi即可把 B 列表达式转换为值
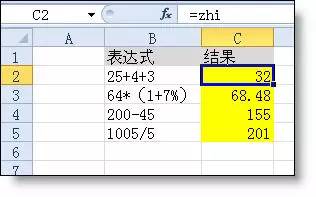
11快速查找公式错误原因
当一个很长的公式返回错误值,很多新手会手足无措,不知道哪里出错了。兰色介绍排查公式错误的技巧,3 秒就可以找到错误。
下面兰色做了一个简单的小例子
【例】:如下图所示,单元格的公式返回值错误。要求排查出公式的哪部分出现了错误。
操作方法:
1、 打开单元格左上角绿三角,点“显示计算步骤”
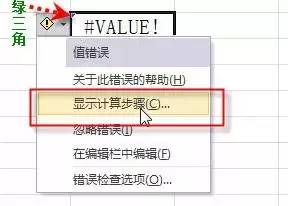
2、在打开的“公式求值”窗口中,求值会自动停在即将出错的位置。这时通过和编辑栏中的公式比对,就可以找出产生错误的单元格。(D7)
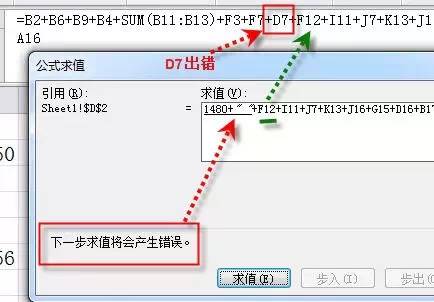
如果公式中有多处错误,可以先修正前一次,然后再点显示计算步骤,查找下一处错误。
原文链接:https://www.kmcxedu.com/?id=1389


