一、excel 日期排班表怎么做
1)在 sheet1 中填好排班表,A 列为姓名,B 列为 12.1 班次,C 列为 12.2 班次,依次类推, 直至 AF 列。[B1:AF1]是日期区域,输入日期,自定义日期格式
2)将[B1:AF1] 区域定义为名称 DateRange
3)复制 A 列在 sheet2 中
4)[B1] 有效性设置为序列,来源为 ”=DateRange”,会出现下拉框,试选 12 月 1 日
5)[C1]=[B1]+1, 依次类推,到[H1]
6)[A1]=match(B1,DateRange,0)
7)[B2]=offset(Sheet1!$A2,0,$A$1+Column()-2)
8)复制[B2] 并粘贴公式到 [B2:H4] 区域
9)更改[B1] 日期,则可实现 [C1:H1] 日期区域及 [B2:H4] 班次区域均跟随变化
二、excel 制作排班表的教程
要做排班表的话,用 excel 最好,因为它有自动填充的功能,周一到周日,1 号到 31 号,都可以实现一键拖动填充。下面是由我分享的 excel 制作排班表的教程,以供大家阅读和学习。
excel 制作排班表的教程:
制作排班表步骤 1:先依照下图,填上每月的一号和星期一,部门员工名字
制作排班表步骤 2:选中日期 1,可以看到单元格右下角有个实心小点。鼠标放在这个小点上,指针会变成实心加号的形状。
制作排班表步骤 3:然后拖住鼠标左键往右侧拖拉,点击下拉菜单,选【填充序列】,效果如图
制作排班表步骤 4:填充方式和填充日期的一致,下拉菜单中【填充序列】和【以天数填充】效果一样,就是 1234567,如选择【以工作日填充】,效果就是周一到周五循环。
制作排班表步骤 5:可以复制或在依照上面的 方法,为员工批量添加白班和休息日期。
制作排班表步骤 6:这时候表格样式看着不顺眼,每个单元格太宽,要批量调整的话,全选需要调整的列,然后鼠标放在任意两列中间,指针会变成双箭头的样式(我截不了图,手工画一个意思一下)。然后双击,就可以把这些列的宽度调整成一样了。
制作排班表步骤 7:选中表头“排班表”所在行,点击【合并后居中】即可。
三、排班表怎么做表格
排班表的表格制作方法:
工具/原料:联想 s3、windows10、excel2020
1、打开 Excel 写抬头
打开新建的 Excel 表格,填写抬头。
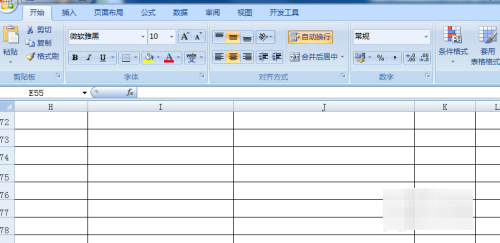
2、填好日期和星期
确认一下月初一号是周几,在表格当中填入对应的日期和星期,填好往后拉表格会自动填充剩下的日期和星期。

3、填写需要休息人员名字
填好日期和星期,表格名字那一列填写公司部门员工需要休息的人员名字。

4、调节间距
需要调好表格的行间距,把抬头和列表的第一列调整一下,调抬头,左键单击带有排班表抬头第一行,选择合并居中在第一行的中间写上排班表字样加粗。
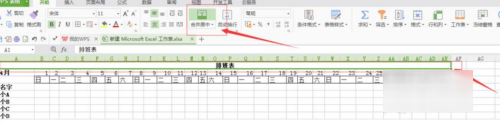
5、名字月份写一个表格
把名字和月份写在一个表格内,按 ALt+Enter 换行写名字。
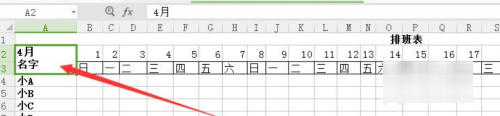
6、加斜线
加斜线,设置单元格式,选择边框,斜线。
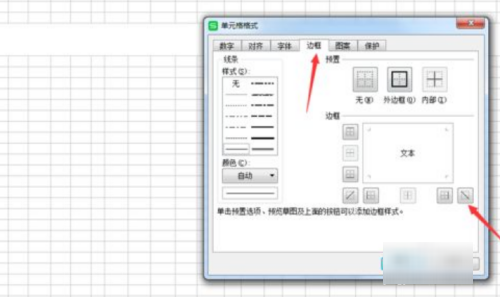
7、调整行和高
调整行和高即可完成。
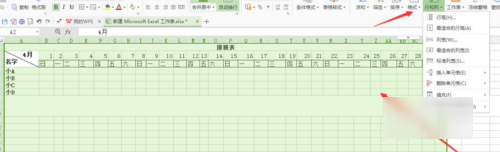
原文链接:https://www.itzhengshu.com/excel/77932.html


