说到 PPT,首等重要的就是文字,次之图片,如果做好了 PPT 中的图片和文字处理,就相当于把 PPT 做好了,你还用担心不能准时下班吗?肯定不用啊!

一、图片排版处理
1、快速对齐排版
整齐的排版让人看起来更舒服,office 2010 以及之后的 PPT 版本都是可以帮助我们快速对齐的,具体怎么做呢?
先 Ctrl A 选中所有图片,然后选择【格式】–【大小】,统一一下图片的宽度或者高度;然后将图片分散开,不让它们重叠在一起;最后,点击【对齐】–【横向分布】和【纵向分布】,图片就自动对齐了~
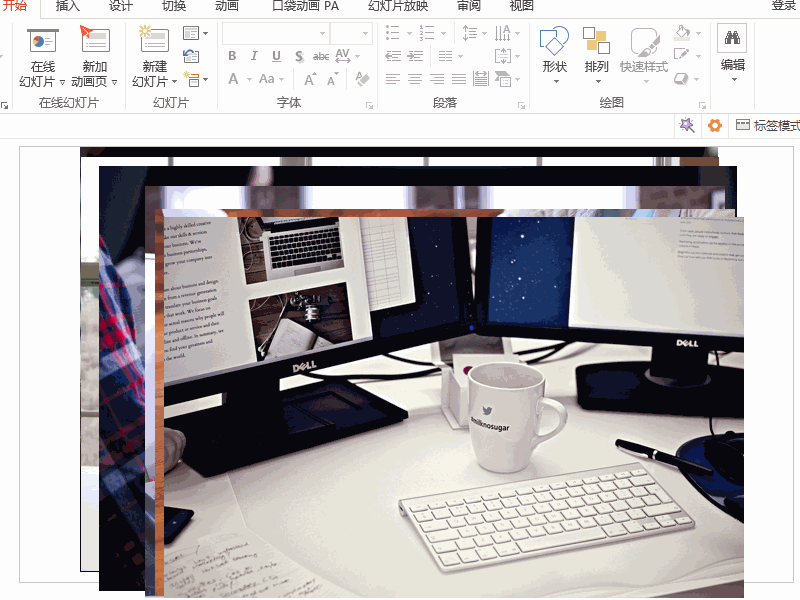
2、色块辅助排版
要是图片比较少,我们还可以借助色块排版,让页面看起来更丰富一些。
例如,借助形状中最常使用到的【矩形】,选择【插入】–【矩形】,绘制矩形形状,然后调整形状的颜色和大小,把它填补到空位中,看起来有感觉多了吧?
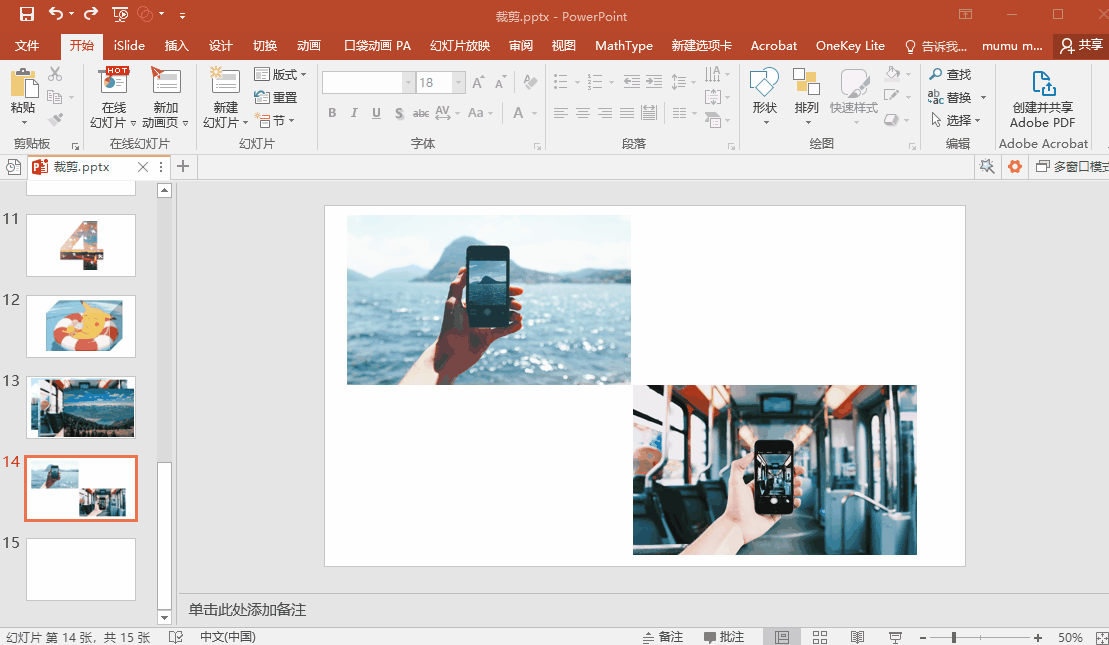
3、边框辅助排版
如果图片背景比较复杂,需要处理的图片又比较多的话,我们还可以给图片添加边框效果,看上去好看许多。
先全选中图片,然后点击【格式】–【图片样式】,选择一个白色边框应用,最后再调整下图片位置和大小,使其与背景更加融洽就 OK 了。
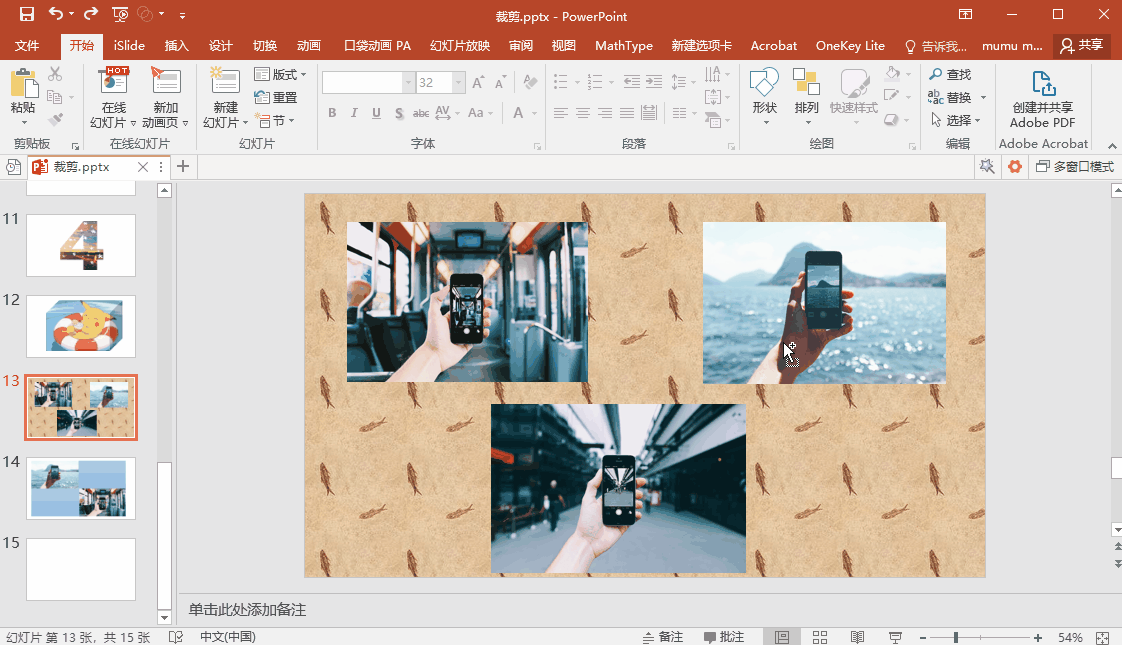
二、文字处理方法
1、快速替换字体
我们花费了很多时间制作一个 PPT,老板一个不满意就是全篇修改,如果他要你换掉 PPT 里面的所有字体,要怎么做呢?
简单,点击【开始】–【替换】,选择【替换字体】功能,在【替换】中选择原字体,在【替换为】中选择需要替换的字体即可。
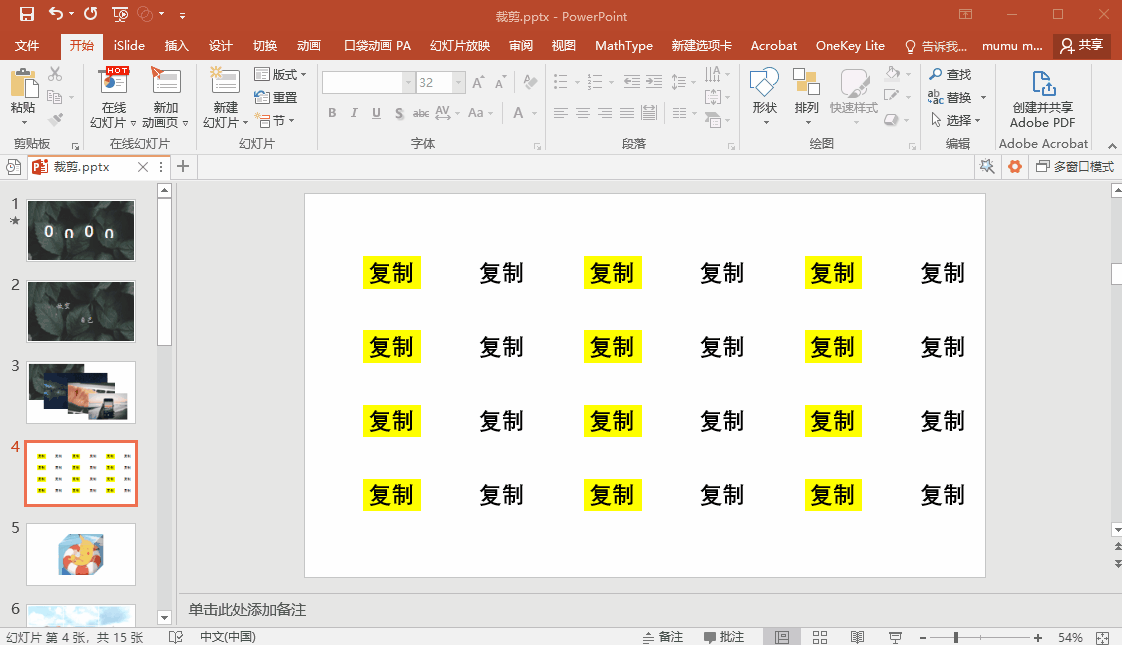
2、文字填充效果
如果你想要文字变得比较有质感一些,可以使用填充功能,选中文字,点击设置【文字效果格式】——【填充】——【图片或纹理填充】将图片填充文字中就可以得到这种效果了~
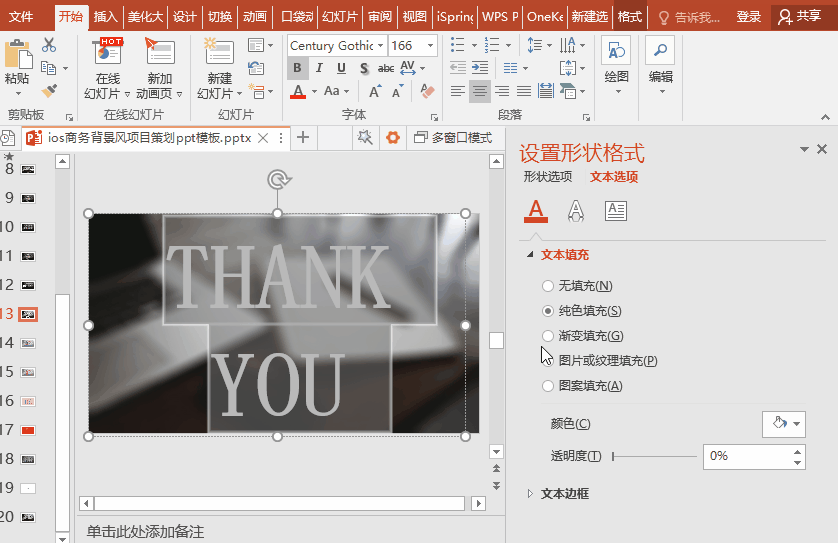
3、制作镂空文字
文字太单调?那可以试试镂空文字呀!操作简单又好看!选中文字和图片,然后点击【格式】–【合并形状】–【剪除】,就可以得到镂空文字效果了!
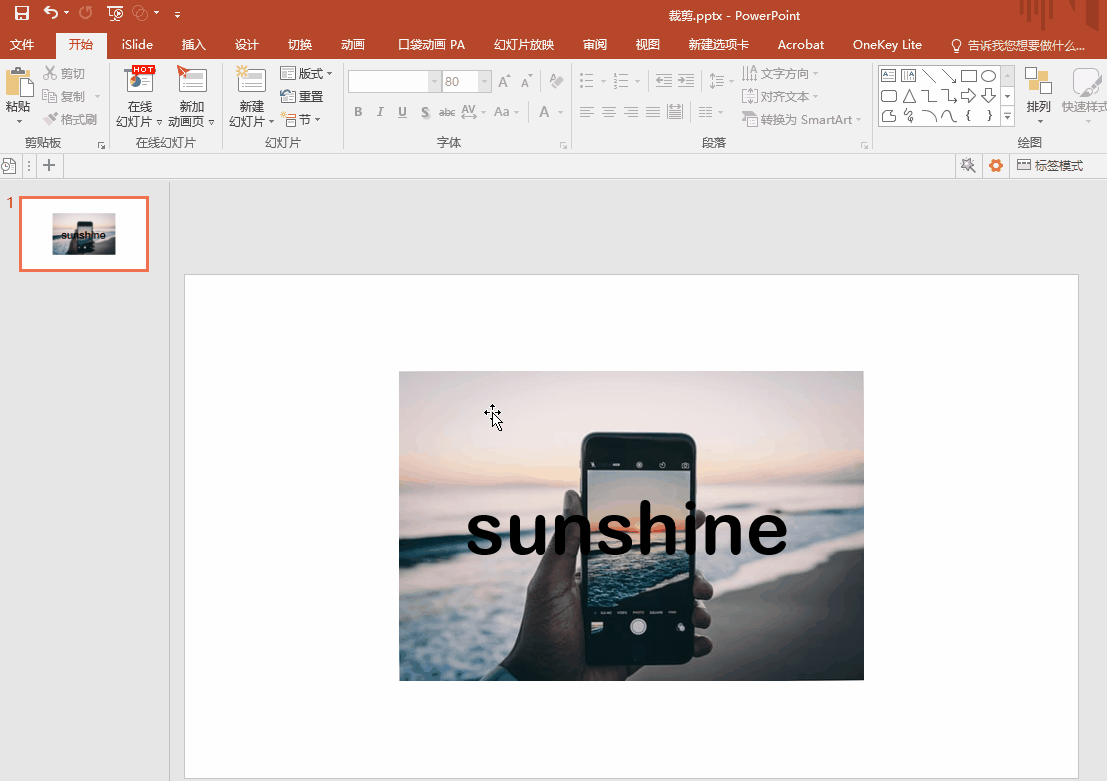
上面的小技巧你都学会了没呢?大家还知道哪些好用的技巧吗?欢迎一起分享呀!

原文链接:http://www.studyofnet.com/264537503.html


