顾名思义,蜂窝图就是类似于蜂房一样的图片。我们知道蜜蜂的蜂窝构造非常精巧,它由多个正六边形组合而成。这种蜂窝图在 PPT 中也时有运用,它能明显提升 PPT 的设计感,常用于制作封面或多图展示或思维导图等。
SmartArt 做蜂窝图
PPT 中制作蜂窝图最简单的方法之一就是用 SmartArt 图形,它里面有一种 “ 交替六边形 ” 图形,原本是用来表示一系列相互关联的构思,对其稍作修改,就是一个不错的蜂窝图,这个用来做封面,还是很有艺术感的。
打开 Powerpoint2016,切换到 “ 插入 ” 选项卡,单击 “SmartArt” 弹出对话框(图 1),选择 “ 列表 ” 下的 “ 交替六边形 ”,单击 “ 确定 ” 按钮即可插入图形。
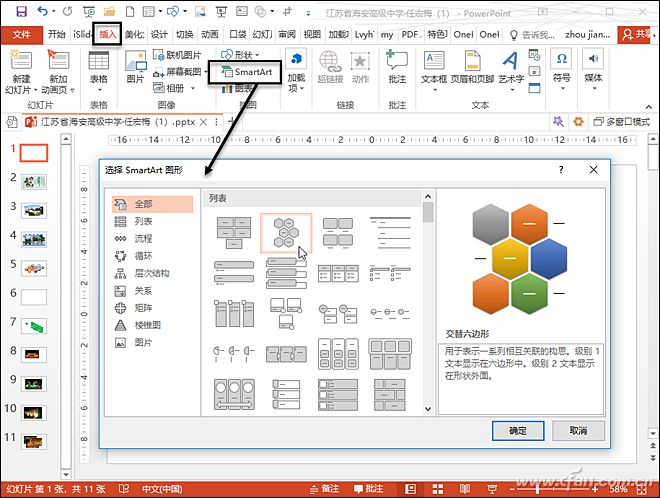
选中图形,切换到 “ 设计 ” 选项卡(图 2),单击 “ 从右往左 ” 按钮修改方向,单击 “ 更改颜色 ” 可以选择内置的色彩库,最后在 “SmartArt 样式 ” 中可以选择蜂窝图的外观。右击图形选择 “ 转换为图形 ”,然后复制最左侧图形,粘贴到右侧,并稍微缩小。
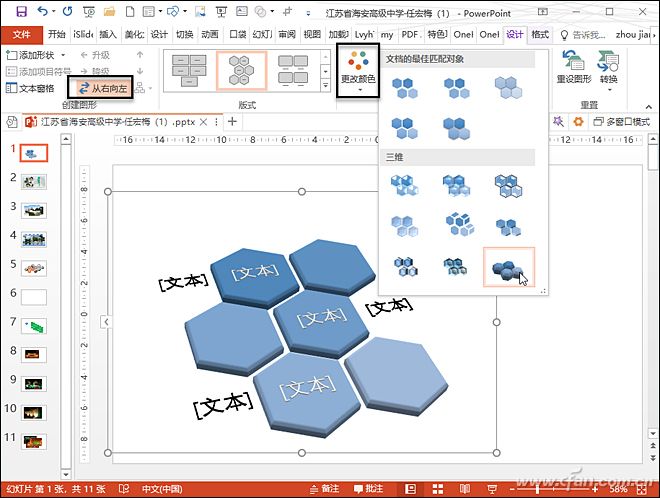
选中蜂窝图中间的六边形,右击选择 “ 设置图形格式 ”,单击左侧的 “ 填充与线条 ”,选择 “ 图片或纹理填充 ”,然后单击 “ 文件 ” 按钮插入图片,再修改 “ 透明度 ”,用这种方法为其它图形添加图片,最后设置背景并添加文字,这样一个极具艺术感的封面就出炉啦(图 3)。

多图转换蜂窝图
当有多张图片要做成蜂窝图时,如果一张一张进行设置,效率会相当低。而使用图片排版功能,可以快速将多图转换成蜂窝图,在用蜂窝图展示多张图片时,非常方便。
切换到 “ 插入 ” 选项卡,单击 “ 图片 ” 弹出对话框,按住 Ctrl 键不放,可选中多张图片一次性导入。选中所有的图片,切换到 “格式 ” 选项卡,单击 “ 图片版式 ” 选择 “ 六边形群集 ”,图片就会自动排版(图 4)。
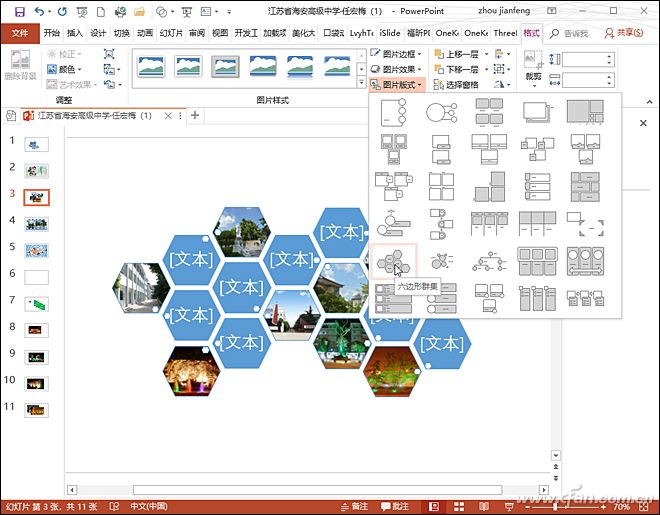
自动生成的蜂窝图中的六边形数量,是图片数量的 2 倍,可以为图片一对一标注,也可以删除不需要的。在文本框中输入图片的标注文字,然后设置好字体字号,切换到 “ 设计 ” 选项卡,修改蜂窝图的颜色。蜂窝图中的六边形可以调换位置,在 “ 格式 ” 选项卡中可以修改六边 形的边框,颜色等。最后添加背景和图形,一个颇有追忆味道的页面就生成了(图 5)。

单图拆成蜂窝图
一张图片也可以拆分成蜂窝图,形成一种拼图效果。我们可以手绘正六边形,组合后使用图片填充,即可得到蜂窝式拼图。
切换到 “ 插入 ” 选项卡,单击 “ 形状 ” 选择 “ 六边形 ”,然后按住 Shift 键不放,绘制出一个正六边形,然后旋转正六边形让其一条边垂直,按 Ctrl+ D 复制图形若干,然后拖动排成一排。选中所有图形,切换到 “ 格式 ” 选项卡,使用 “ 对齐 ” 中的 “ 顶端对齐 ” 和 “ 横向分布 ”,让六边形排列的更加均匀。选中所有图形,然后按住 Ctrl 键不放,向下拖动并进行对齐,松开鼠标即可复制。这样复制若干排让蜂窝图覆盖差不多整个页面(图 6)。
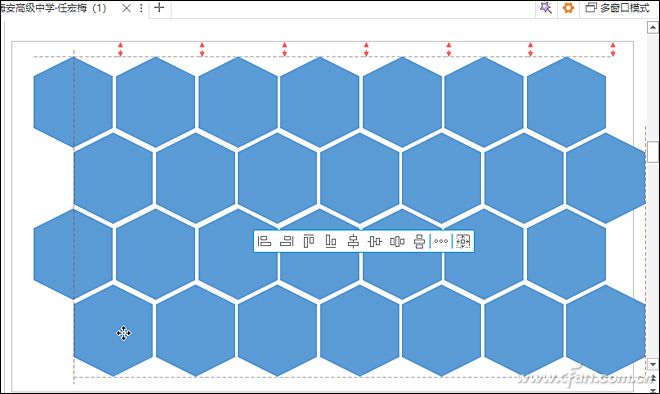
按 Ctrl+ A 全选所有图形,然后再按 Ctrl+ G 进行组合,右击组合的图形选择 “ 设置图形格式 ”,然后在右侧选择 “ 填充 ” 下的 “ 图片或纹理填充 ”,单击 “ 文件 ” 插入一张图片填充组合图形,此时会看到图片已经被分解填充到单个图形中(图 7)。如果感觉图片的位置不太好,可以在向左、向右、向上、向下偏移中进行修改。
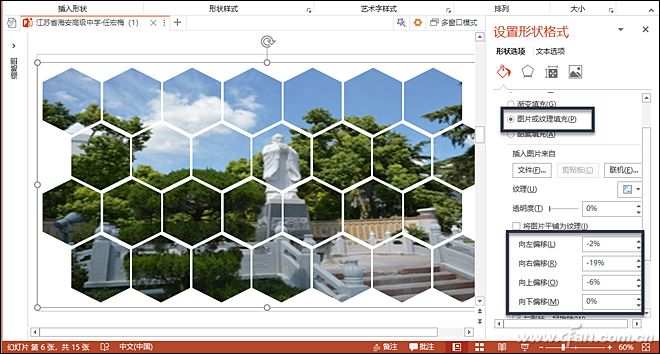
巧做蜂窝图动画
蜂窝图不仅仅只能是静态的,我们还可以制作蜂窝图动画。比如,将图片逐张飞出拼成一张蜂窝图,这是一种很酷炫的动画效果。蜂窝式动画如果是多张图片,只要将图片分别填充到六边形中,再分别设置动画就行了。但是如果是一张图片,则需要将该图真正拆分成蜂窝图。
首先插入一张图片,然后用上面介绍的方法,绘制正六边形并排列成蜂窝图,注意图形之间要有间距(图 8),并且所有的图形都不能组合。
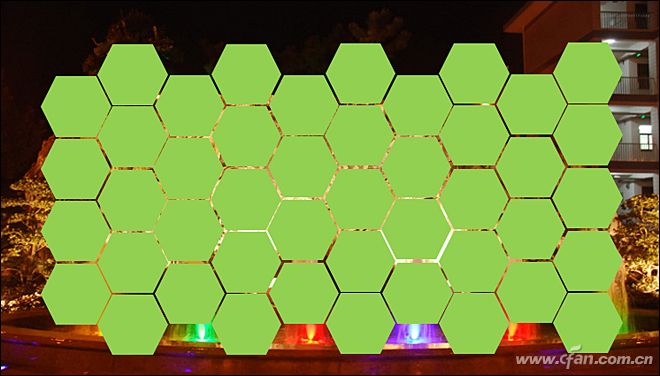
先选中图片,然后按住 Shift 不放,拖动选中所有图形,切换到 “ 格式 ” 选项卡(图 9),选择 “ 合并图形 ” 下的 “ 拆分 ”,将大图拆分小图,最后删除图片中不需要的部分,此时就会剩下蜂窝图。
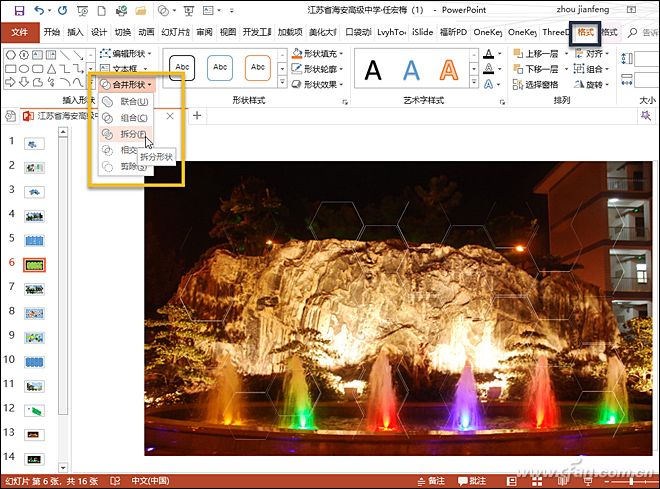
分别按列选中小图片,切换到 “ 动画 ” 选项卡,单击 “ 添加动画 ” 选择 “ 更多进入效果 ” 弹出对话框,然后选择需要的动画效果(图 10),再将动画的开始 ” 设置为 “ 在上一动画之后 ”,“ 持续时间 ” 修改成 “0.2” 左右,这样全部设置动画后,会呈现出动态拼成蜂窝图的效果。
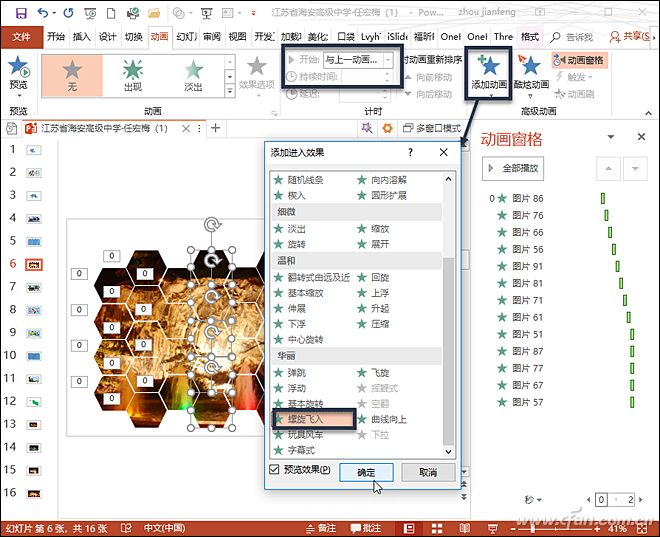
这种蜂窝动画,还可以使用幻灯片 “ 切换 ” 中的 “ 蜂巢 ” 或 “ 闪耀 ” 来实现,不过只能昙花一现,无法进行精准控制。另外如果感觉自制的蜂窝图不够精美,网上还有一些蜂窝 PPT 模板供下载(http://www.1ppt.com/tags/197)。
原文链接:http://www.cfan.com.cn/2019/0510/132408.shtml


