制作一份简单的 PPT,相信大家都会,但是想要快速制作出一份好看又精致的 PPT,还是需要一些技巧来辅助。
那么今天小编就来给大家分享 6 个好用的 PPT 技巧,下面就一起来看看吧~
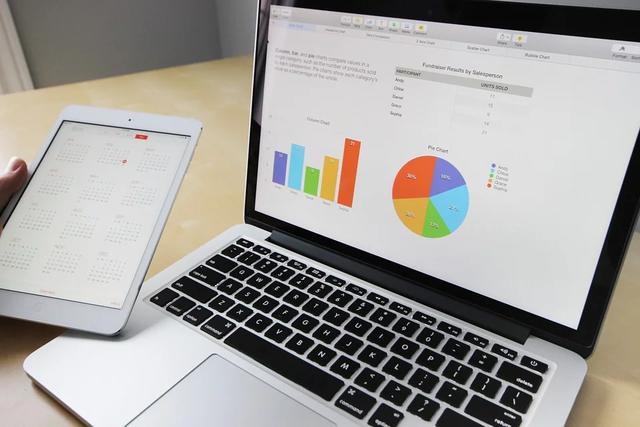
一、批量技巧
1. 批量排版图片
在 PPT 中插入多张图片后,还要进行排版,如果你只是单纯的排成一列的话,根本没啥特色。
排版的话,其实可以通过 PPT 自带的【图片版式】功能来批量排版图片。
选择所有图片,点击菜单栏中的【格式】,点击【图片版式】,再选择想要的样式即可。
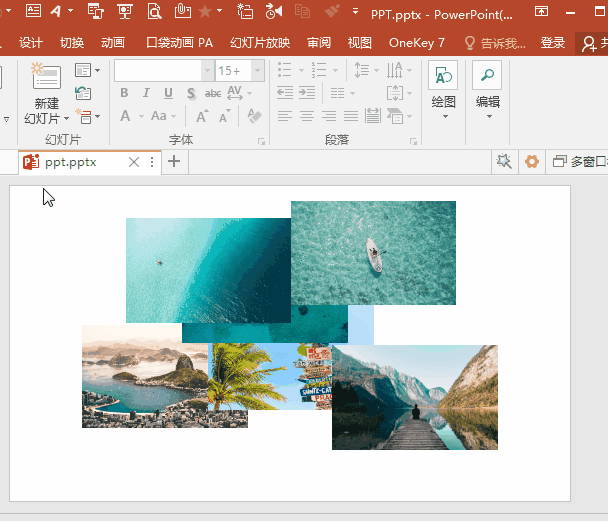
怎么样?用这样的方法来排版图片,是不是又好看又高效啊?
2. 批量添加 logo
想要给每一页 PPT 加上 logo?根本不用一页一页的添加,我们可以利用母版来批量添加 logo。
点击菜单栏中的【视图】——【幻灯片母版】,选中第一张幻灯片母版,接着插入 logo,再关闭幻灯片母版即可。
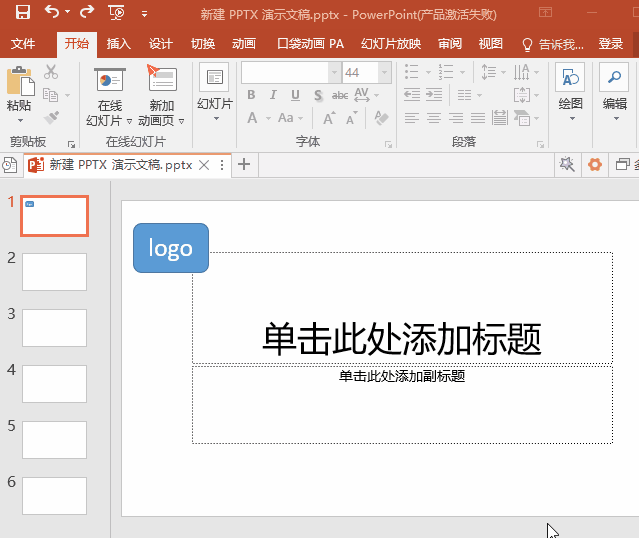
3. 批量替换字体
制作 PPT 的时候,有时候我们需要反复更改 PPT 中的字体,但是这个时候如果一页一页去修改的话,工程量还是很大的。
那么今天就来给大家分享一下如何批量替换 PPT 中的字体。其实很简单,点击菜单栏中的【开始】——【编辑】——【替换】——【替换字体】,最后选择好替换的字体和替换为的字体即可。
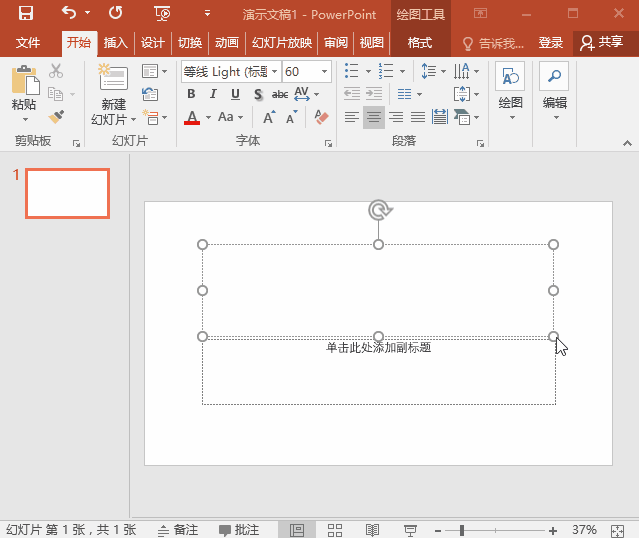
二、其他高能技巧
1. 快速生成目录
制作 PPT,肯定少不了目录了。PPT 中的目录其实可以快速生成的。
我们选择相关的目录文字,然后鼠标右键点击【转换为 SmartArt】,再选择自己想要的样式即可。
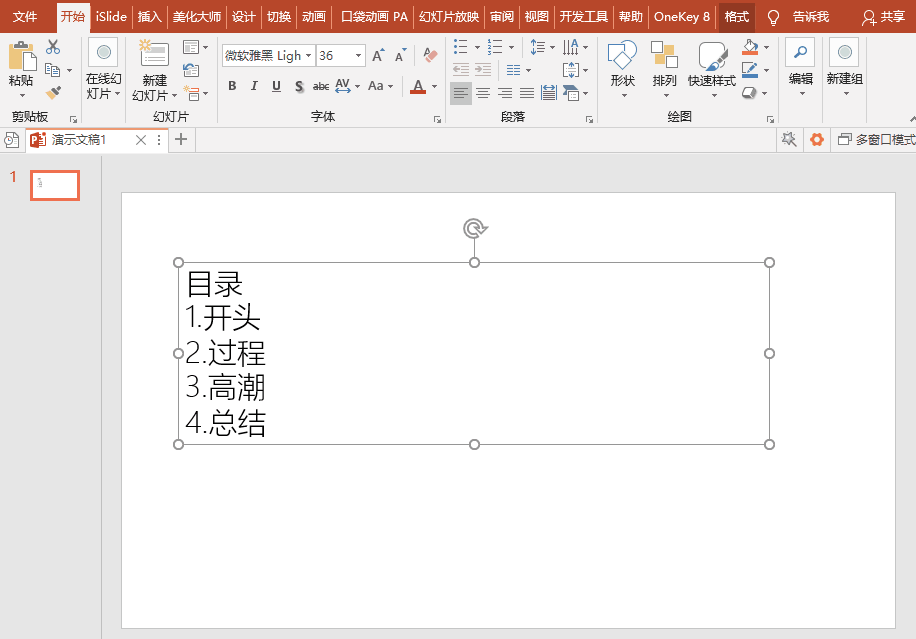
2. 创建相册
想要在 PPT 中创建一个相册?简单!点击菜单栏中的【插入】——【相册】——【新建相册】——【文件 / 磁盘】,选择好图片,最后再点击【插入】,点击【创建】即可。
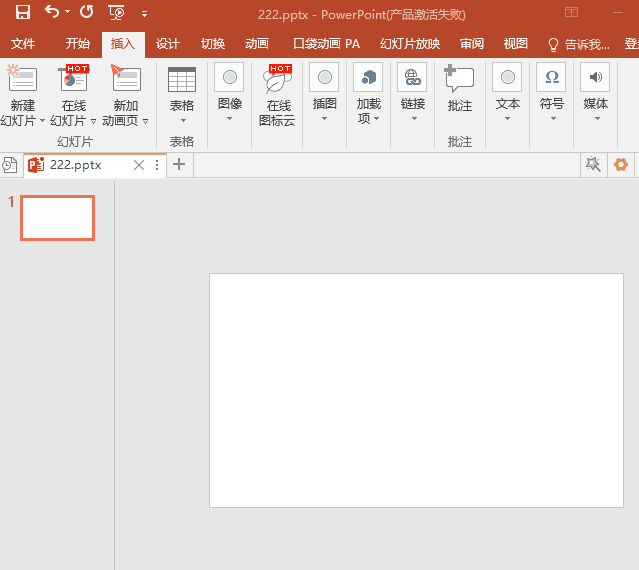
3. 增加撤销次数
有些朋友老是抱怨 PPT 中的撤销次数太少了,每次总因为撤销次数不够,导致要重新来过。
其实啊,PPT 中的撤销次数是可以增加的。我们点击【文件】——【选项】——【高级】——【最多可取消操作作数】——设置成【150】,最后再点击【确定】即可。
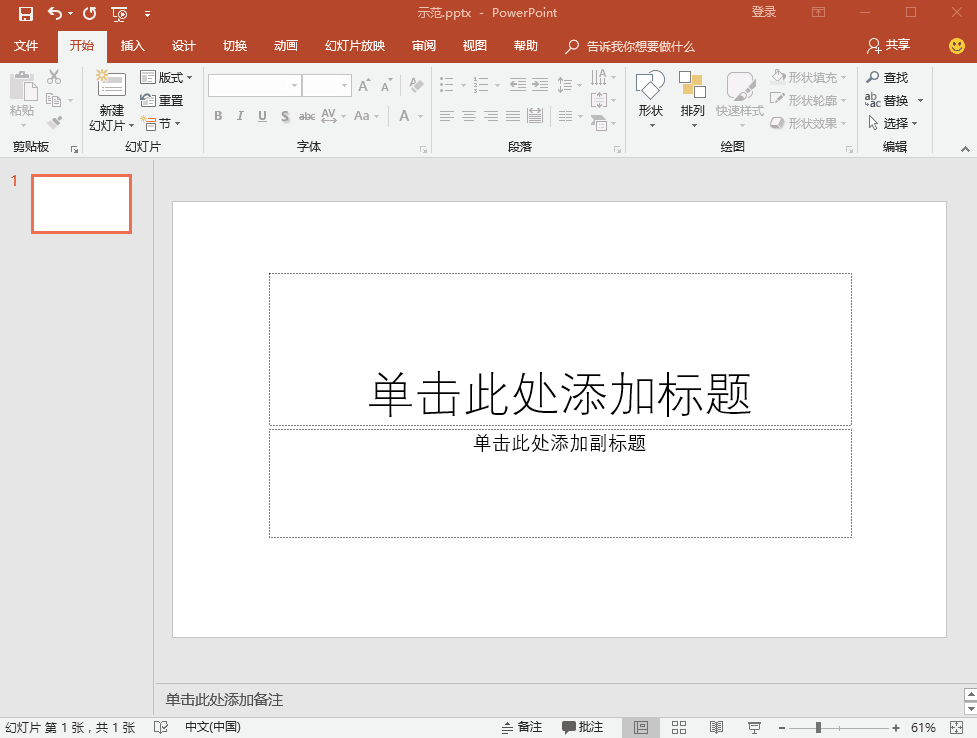
OK,关于 PPT 技巧的分享就到这里啦!大家都学会了吗?还没学会的朋友,可以先收藏起来,再慢慢学哦~
原文链接:http://www.studyofnet.com/291176356.html


