扁平化是现在流行的设计概念,它的核心意义就是去除冗余、厚重和繁杂的修饰效果,让设计作品更显简约优美。PPT 中的扁平化设计,主要针对字体、配色、配图、排版等常见元素,进行去除冗余及繁杂效果等的处理。
字体 —— 按需选择无衬线字体
文字是 PPT 中不可缺少的元素,对于扁平化风格 PPT 来说,使用无衬线字体更符合扁平化风格。无衬线字体指没有衬线的字体,与衬线字体相反,该类字体通常是机械的和统一线条的,它们往往拥有相同的曲率、笔直的线条、锐利的转角。因为无衬线字体没有衬线,这样在视觉效果上就显得更为简洁明了(图 1)。

图 1 无衬线字体和衬线字体
具体到日常 PPT 设计,中文无衬线字体主要有微软雅黑、冬青黑体简体、方正兰亭纤黑简体等,英文则有 Unisansfree、source han sans bold 等。有些字体是默认安装的,其他第三方字体则可以自行到网上下载使用。为了保证全文的字体风格统一,可以选中任意一张幻灯片,选中需要替换的字体,点击 “ 开始 → 替换 ”,在弹出的窗口中将当前字体替换为自己喜欢的无衬线字体,然后点击 “ 替换 ” 即可快速实现全部幻灯片无衬线字体的替换(图 2)。
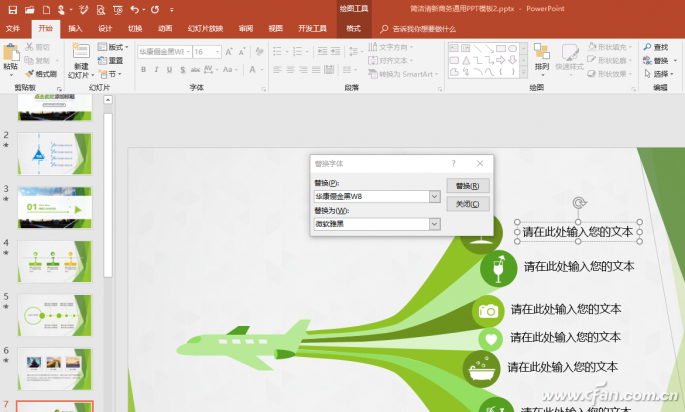
图 2 快速替换无衬线字体
配色 —— 美观统一
扁平化风格的配色主要以单色和双色为主,颜色美观、亮丽且整体统一。因此要让自己的 PPT 配色快速统一,可以借助 PPT 主题实现。比如可以自行到网上下载扁平化主题包,下载后将其保存。在需要切换主题配色的时候,只要点击 “ 设计 → 主题 → 浏览主题 ”,导入自己下载的扁平化主题包,应用后即可快速实现配色统一(图 3)。
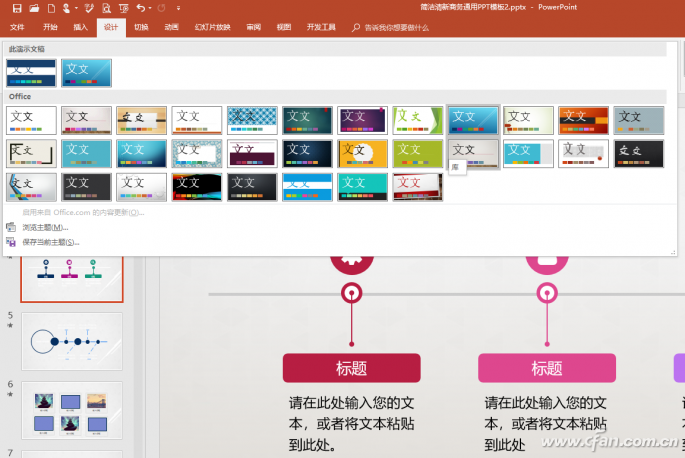
图 3 选择主题统一配色
如果一时没有找到合适的主题,我们可以点击 “ 设计 → 变体 → 颜色 ”,选择一些单色或者双色的配色快速统一 PPT 配色,像商务 PPT 可以选择 “ 蓝色 ”,快速实现扁平化的配色(图 4)。
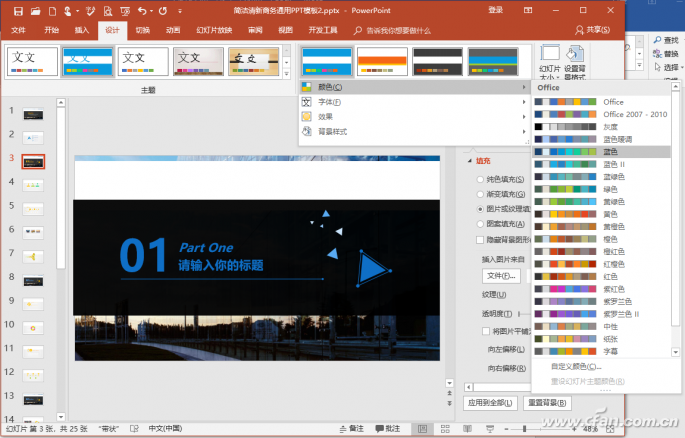
图 4 快速统一配色
配图 —— 色块加全图
如上所述,扁平化风格是简洁明了。对于 PPT 的图片装饰,如果是全图背景图,为了获得更好的视觉效果,建议将图片和色块搭配起来使用。对于全图背景图,在图上需要添加文字说明的,可以先点击 “ 插入 → 形状 → 矩形 ”,插入一个矩形后填充一种和背景色有对比效果的颜色,接着将矩形背景色设置为具有一定透明度的色块,这样既可以弱化全图背景,同时可以突出文字表达,更符合扁平化风格的设计(图 5)。
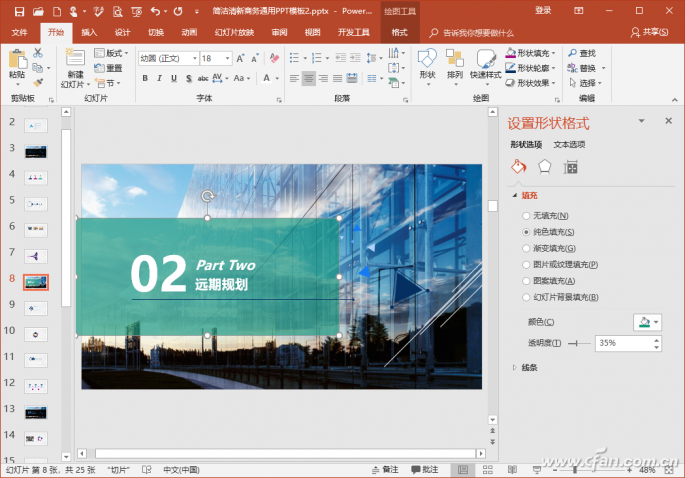
图 5 全图图片加色块的扁平化设计
在 PPT 中使用磁贴样式设计也可以表达扁平化设计理念,对于这种小图片设计,同样可以使用色块搭配,比如插入交错的矩形色块,色块的颜色填充为一种统一的颜色,这样可以形成简洁、统一扁平化风格(图 6)。
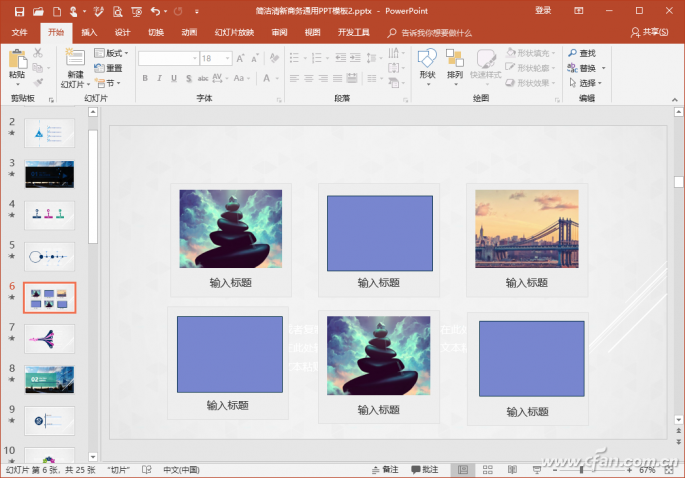
图 6 色块 + 小图片
排版 —— 简洁明了
PPT 排版的版式非常多,扁平化风格讲究的是简洁明了,因此对于这类 PPT 的排版建议选择左右或者上下这种比较简单的版式。扁平化版面风格的排版可以使用幻灯片的母版设计来快速实现。
对于新建的 PPT,切换到 “ 视图 → 幻灯片母版 ”,同上可以选择一种扁平化主题,或者选择一种单色设计,然后将整体版式设置为左右排列,这样关闭母版视图后新建的幻灯片都会自动套用这种排版风格(图 7)。
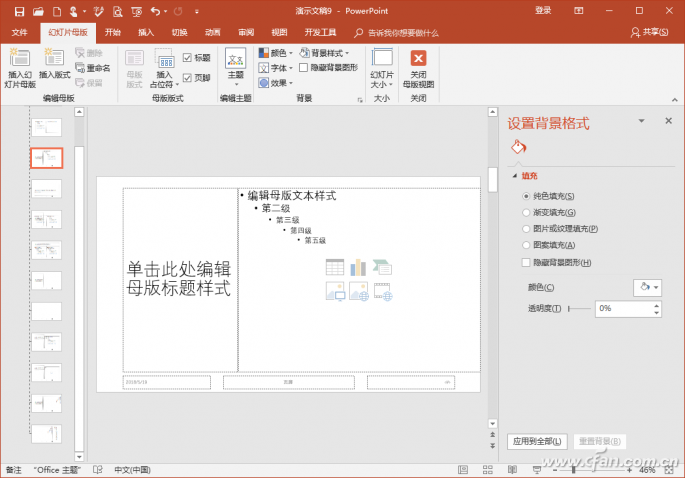
图 7 母版设计
当然在实际的排版过程中,我们可以结合上述的扁平化要素进行综合考虑。假设制作一个扁平化目录页,排版结构可以选择左右分布,然后将其中的字体(包含中英文)全部设置为无衬线字体,同时在左右分割的中间插入一个色块进行隔离,这样一张简约风格的扁平化目录页即可完成(图 8)。
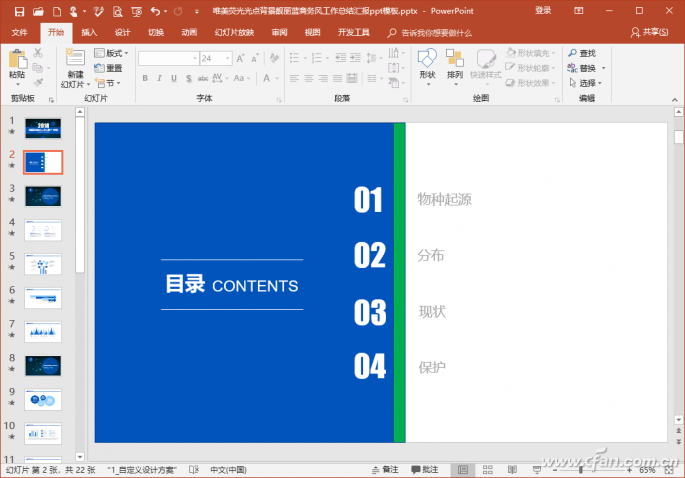
图 8 制作扁平化目录页
对于扁平化风格 PPT 来说,简约并不意味着简单。为了避免整个 PPT 风格过于单调,可以将多种扁平化风格的设计组合到一起,对于一些数据展示页,我们可以插入图表,可视化图标(注意配色要统一)等来丰富页面。这样整个页面看起来就显得简约又不简单,更能凸显扁平化风格(图 9)。
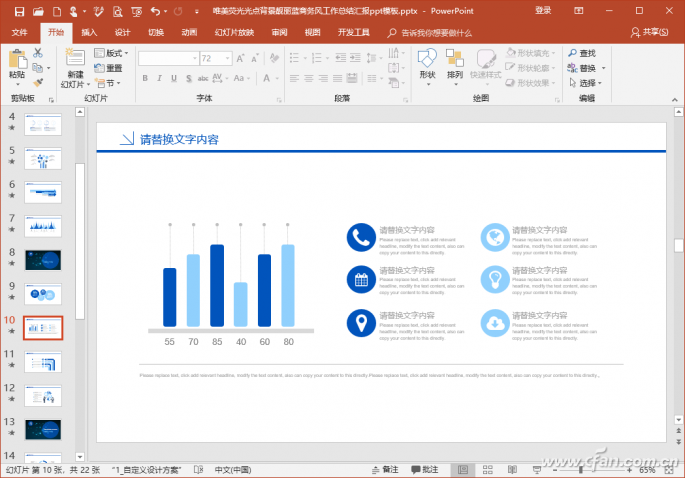
图 9 使用其他元素丰富页面
原文链接:http://www.cfan.com.cn/2019/0521/132473.shtml


