制作 PPT 的时候,最大的困扰是什么?如果让笔者去选,图片的加入是最令人头疼的 —— 处理不好,PPT 会显得极为简陋粗糙,图片的存在反而会破坏 PPT 的极简美感。其实,只要掌握一些简单的操作步骤,就能让你的图文 PPT 变得极为精致美观。
笔者今天使用的方法就是利用 PPT 中的 SmartArt 功能,它为我们提供了很多图片排版版式,而且预制了很多种排版的方案,这就让一切变得更加简单了。
首先打开 PPT,并将需要排版的图片插入到 PPT 中来,切换 PPT 上方工具栏到 “ 插入 ” 项,然后点击 “ 图片 ” 选择你需要的图片。
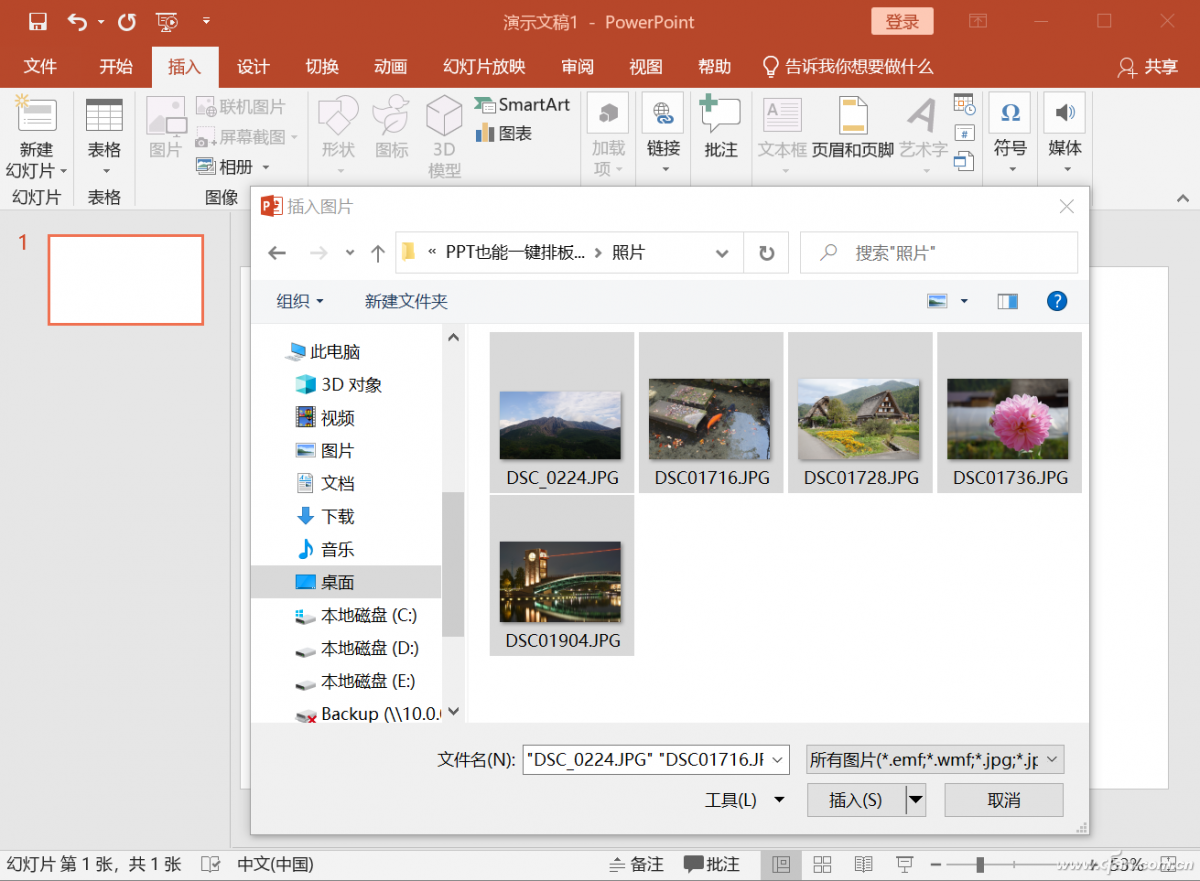
这个时候,插入的图片堆叠在一起,而且已经超出了 PPT 背景尺寸,不用着急,我们继续处理。
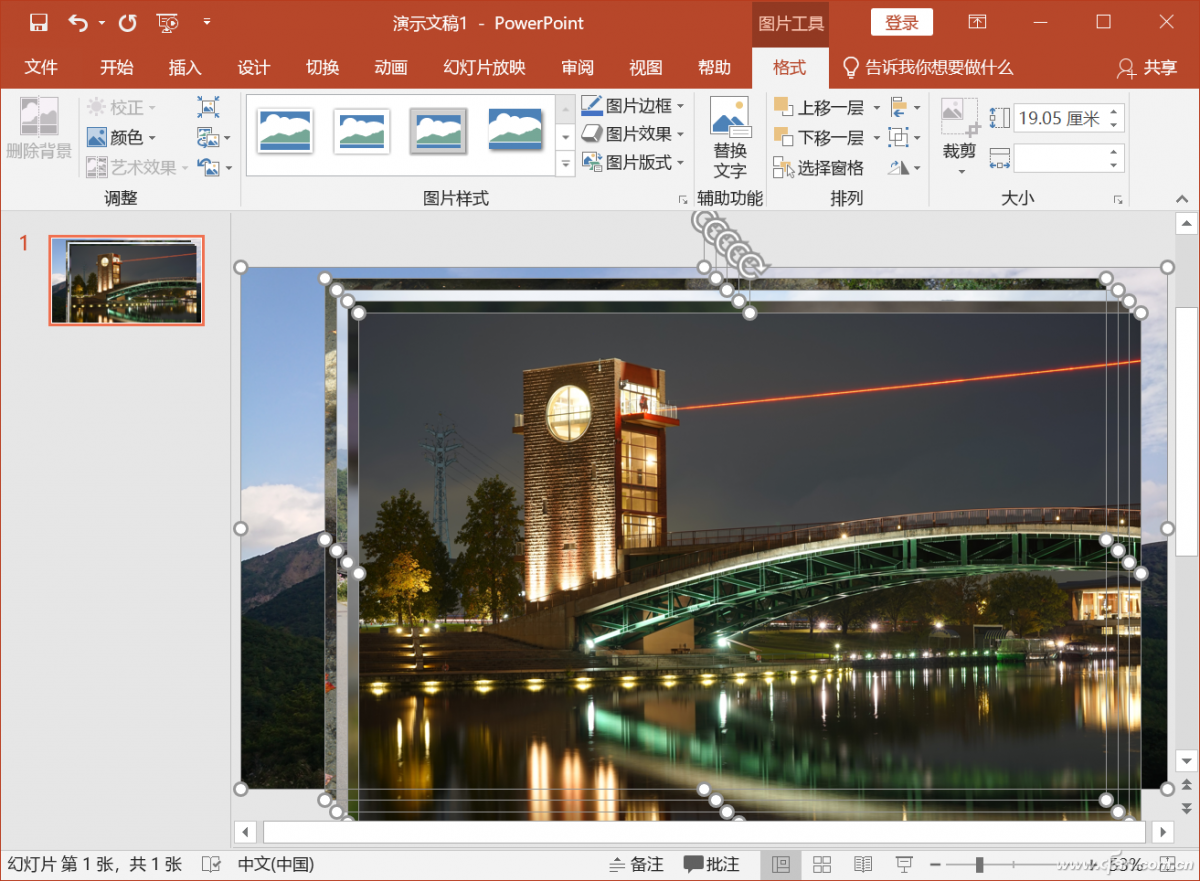
点击 PPT 上方工具栏到 “ 格式 ” 项,然后点击 “ 图片板式 ”,选择一个自己喜欢的格式,笔者这里选择了 “ 螺旋图 ”,也就是我们最常见的排列方式。
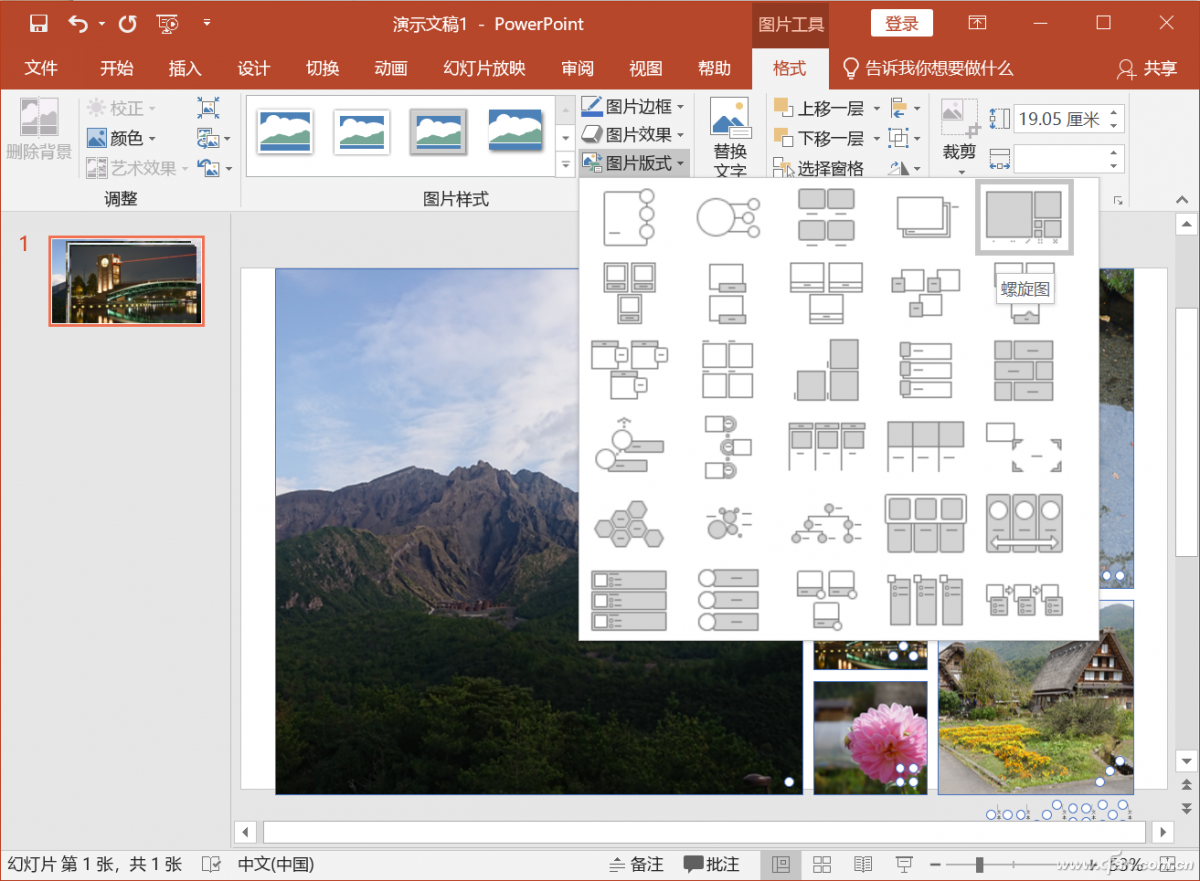
此时,图片已经按照我们选择的板式进行排列,但是我们还需要进一步处理,光是这个样子还是不可以的。
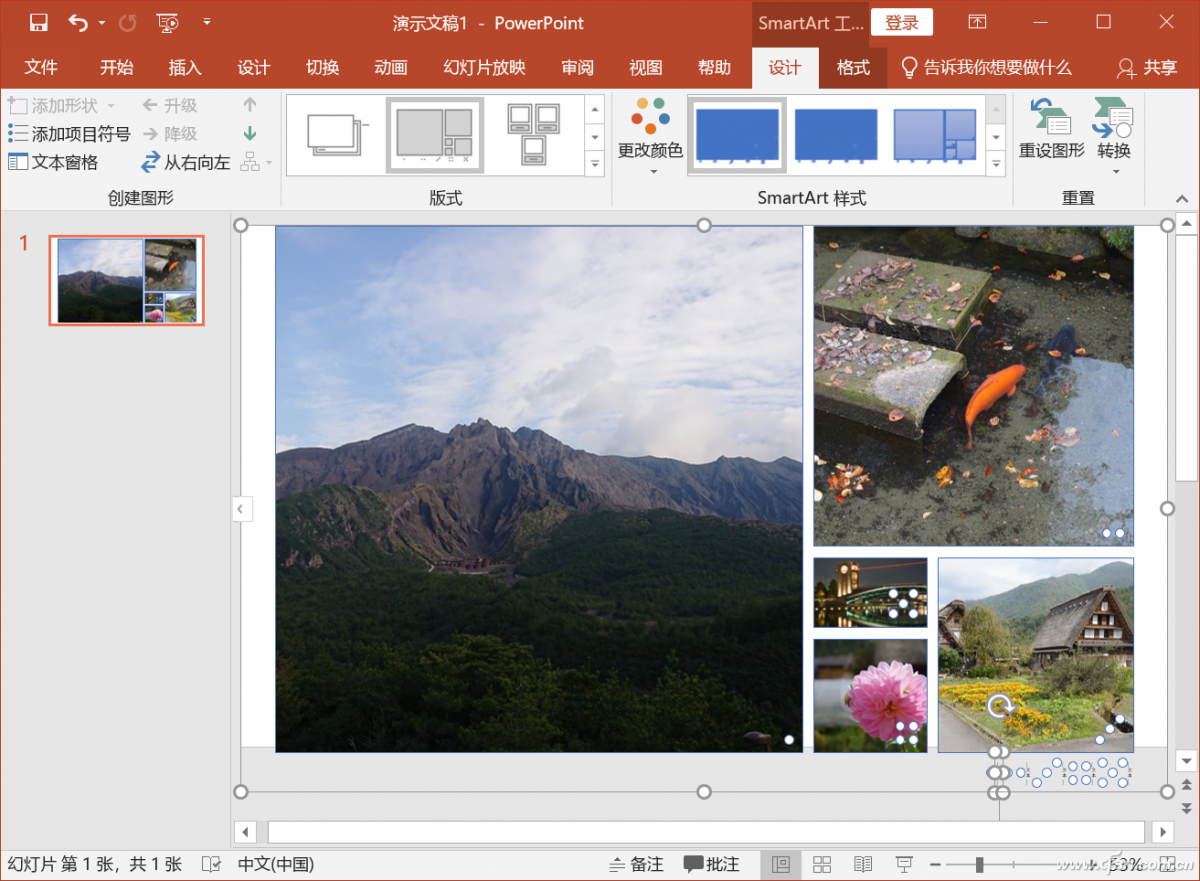
使用鼠标的右键单击螺旋图边缘线条处,弹出菜单中才可以见到 “ 转换为形状 ” 的选项,注意不是在图片上鼠标右键单击,那样的操作是看不到该选项的。
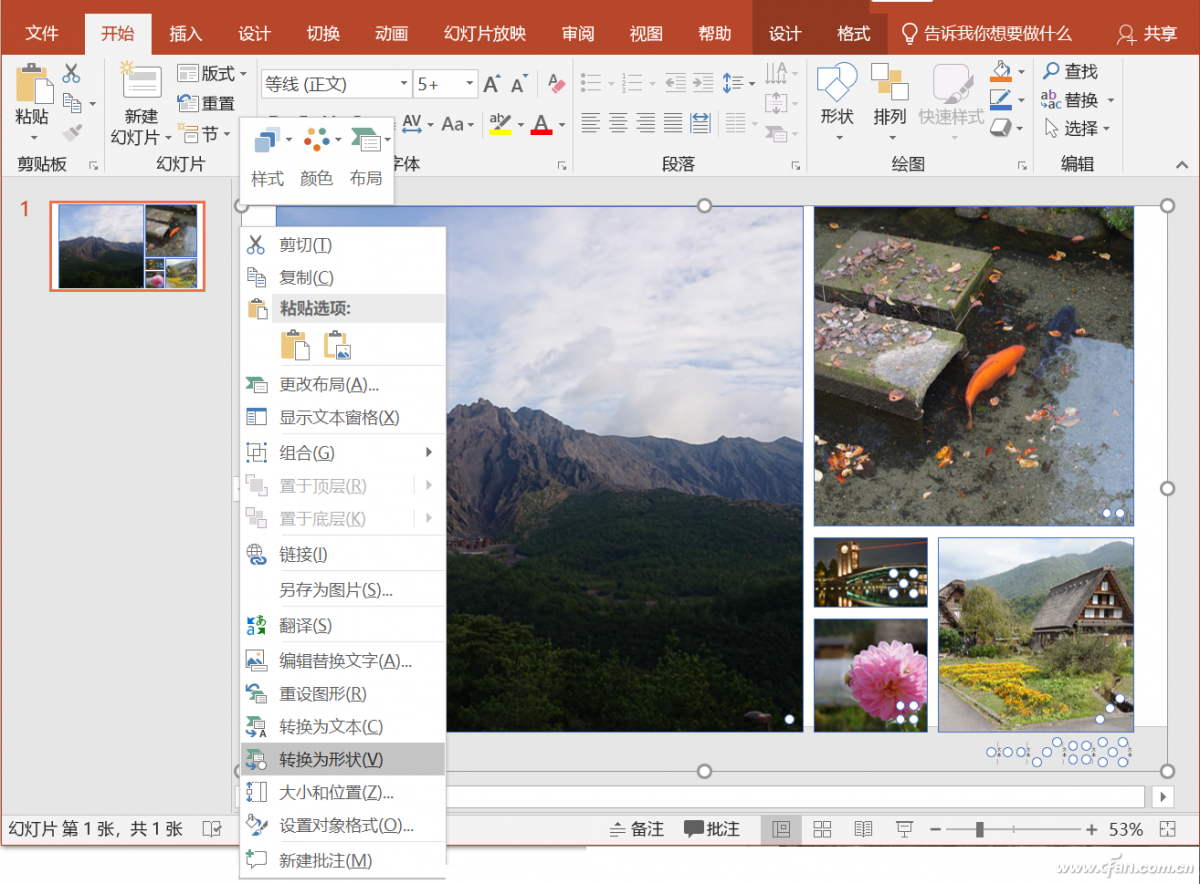
接下来,我们还要再次单击鼠标右键,在弹出菜单中选中 “ 组合 → 取消组合 ”,注意这一步是取消所有图片的 “ 链接 ”,所以依旧要注意鼠标右键的位置。
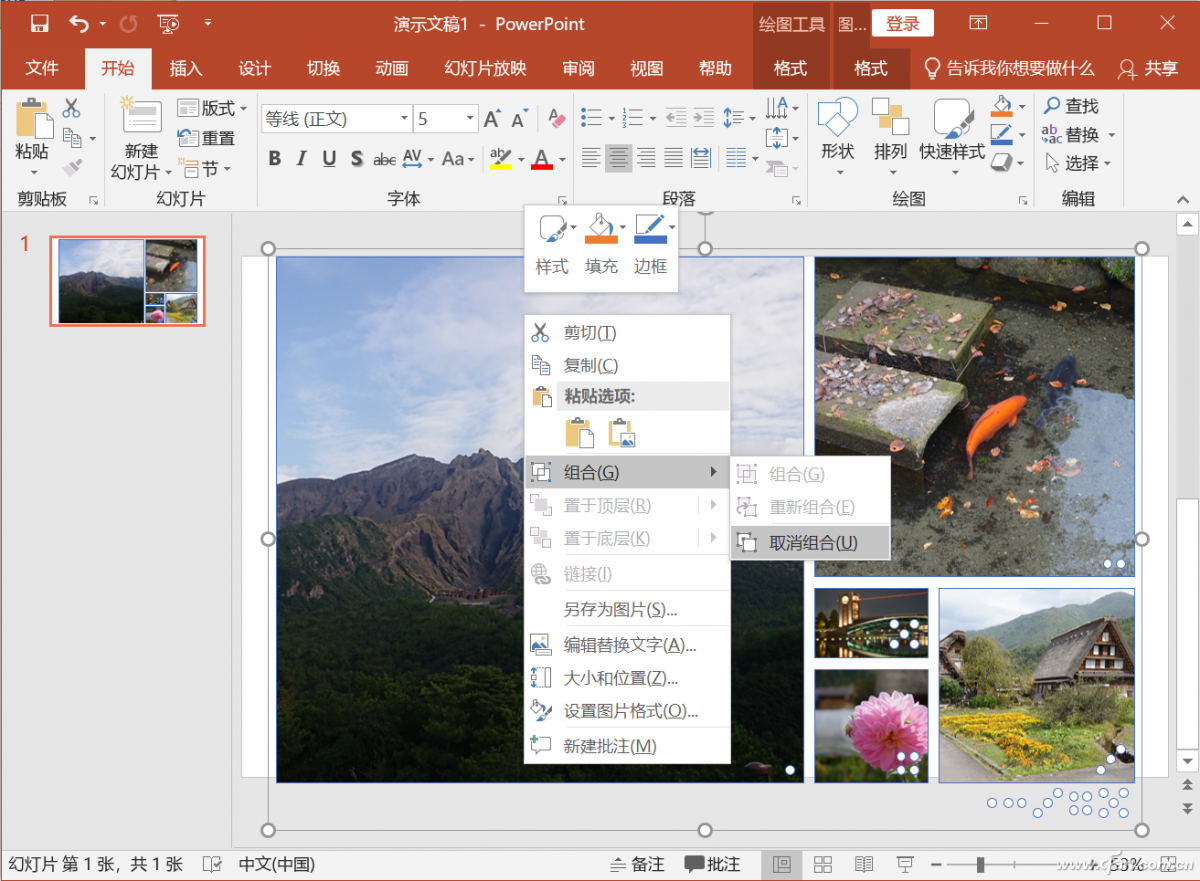
之所以要取消组合目的是为了删除所有图片中多余的点位,这些点位影响后续的操作乃至日后的修改。注意删除点位的时候最好点选,而不是使用鼠标左键拖拽圈选,这样的操作容易误将图片一并删除。
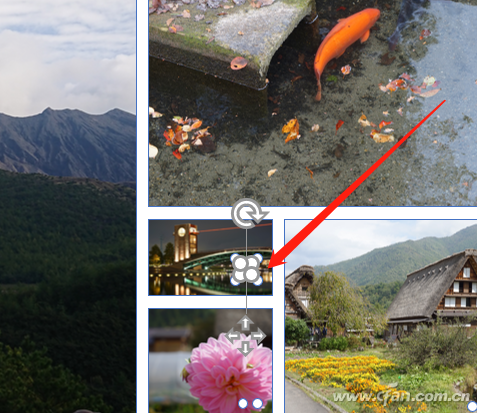
点位全部删除后就可以将所有图片再次重新组合到一起了,方法是选中全部图片,然后鼠标单击右键,菜单中选择 “ 组合 → 组合 ”(注:不是重新组合)。
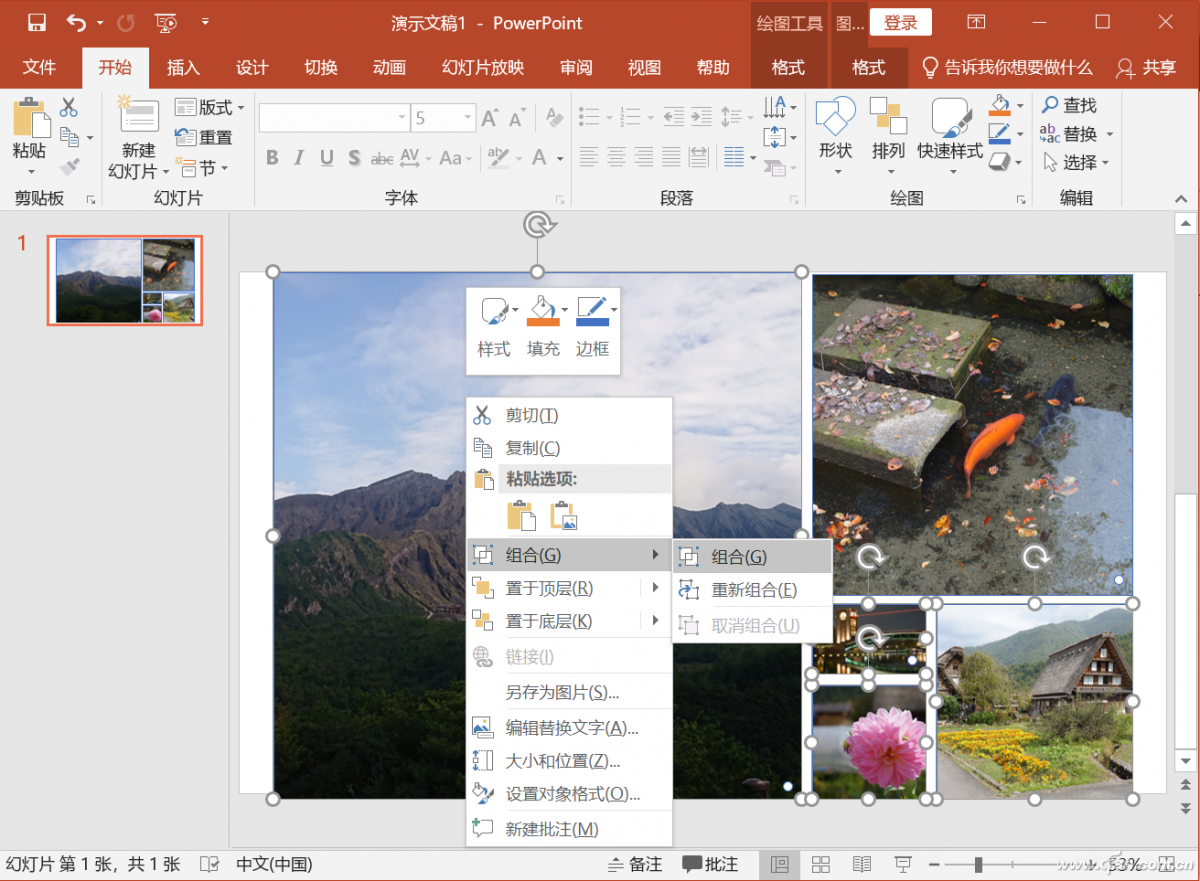
这时,当你点选这个组合在一起的图片时,点选任意一个角都可以拖拽缩放,将其调整到合适的大小,再根据需求添加文字就可以了。怎么样,简单的操作就能换来看起来非常精良的 PPT 图文排版页面,是不是比想象的容易多了?
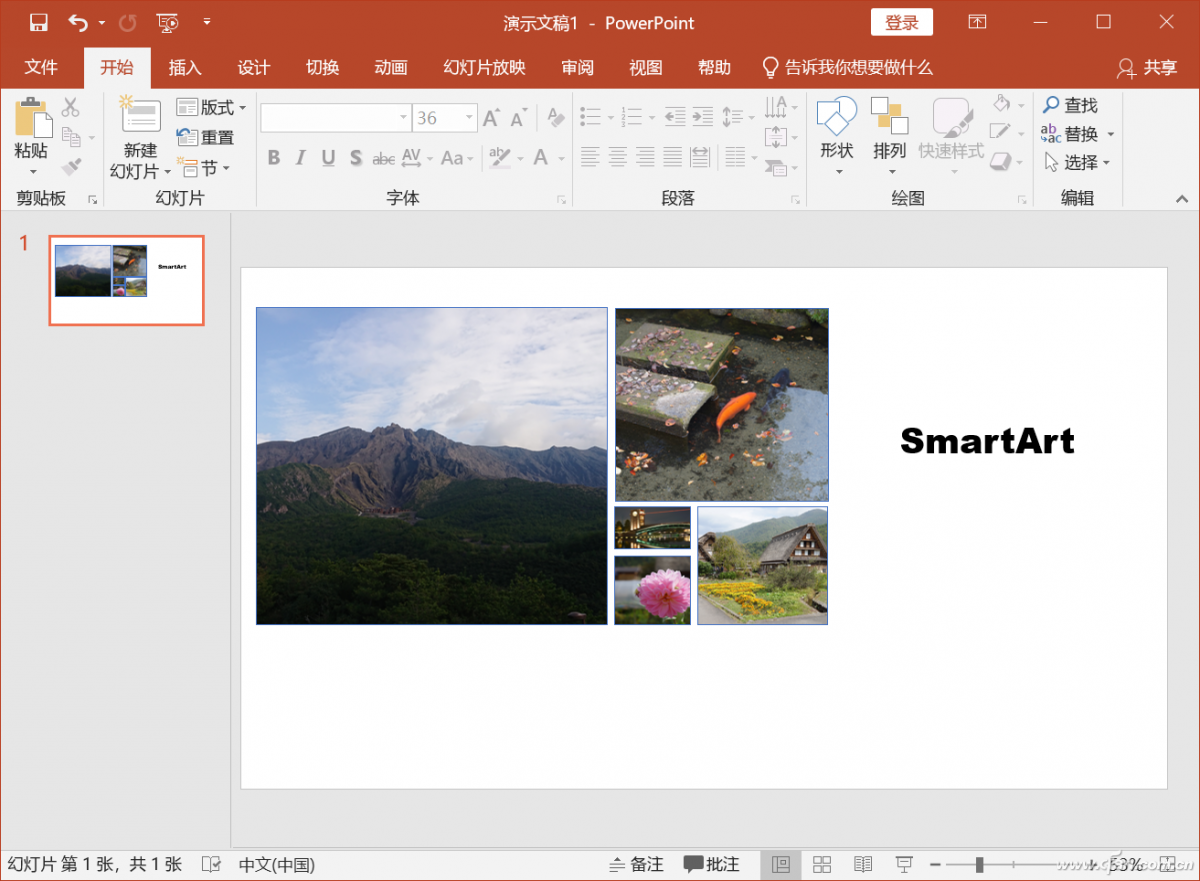
除了这种传统拼接图片的 PPT 内容,我们还可以使用 SmartArt 工具制作一个图片、文字混合的蜂窝状 PPT 内容。在插入添加完照片之后,我们依旧点击 “ 格式 → 图片板式 ”,然后选择一个可以图文混排的模板,比如笔者选择的 “ 六边形群集 ”。
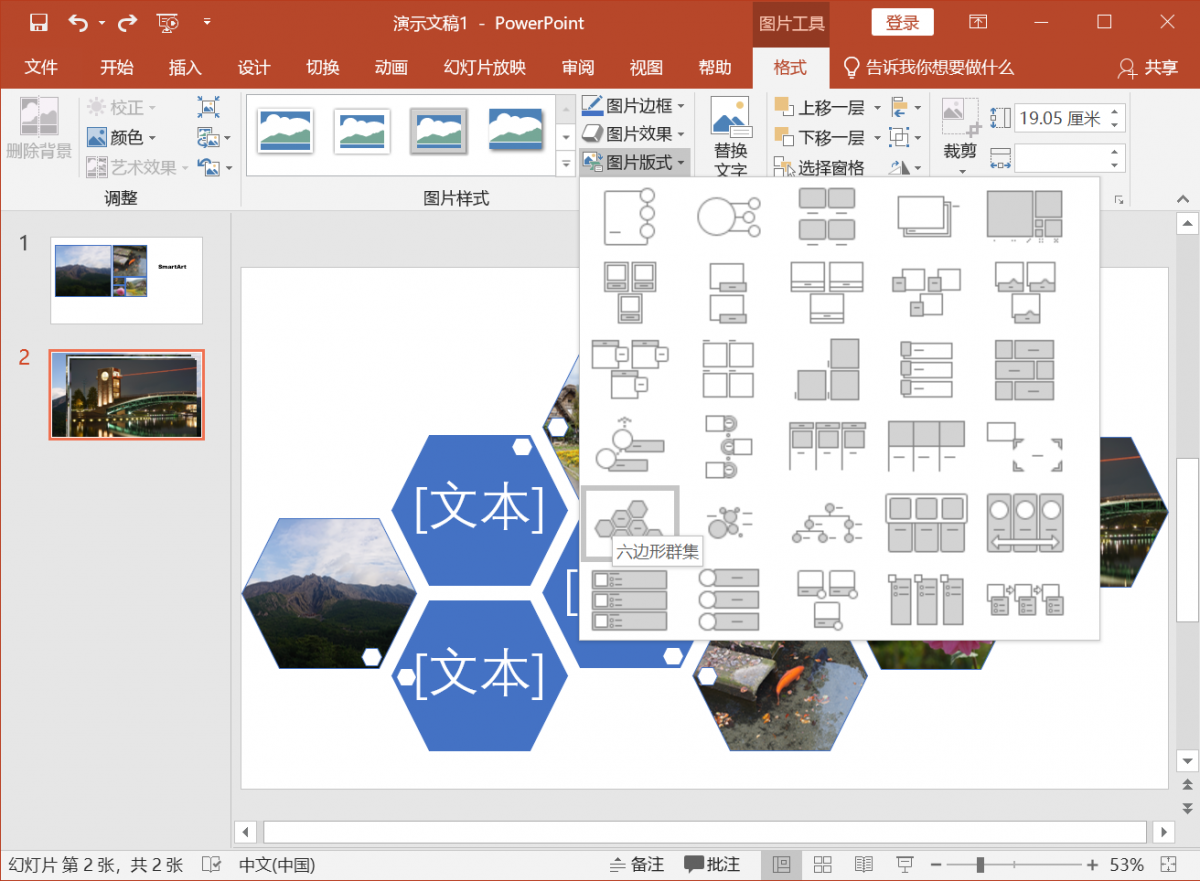
这时已经是蜂窝状图文混排的效果了。不过颜色看起来比较单调,这时,我们还可以在 PPT 上边栏中切换到 “ 设计 ” 项,然后点击 “ 更改颜色 ”,根据自己的喜好挑选一个合适的颜色组合就可以了。
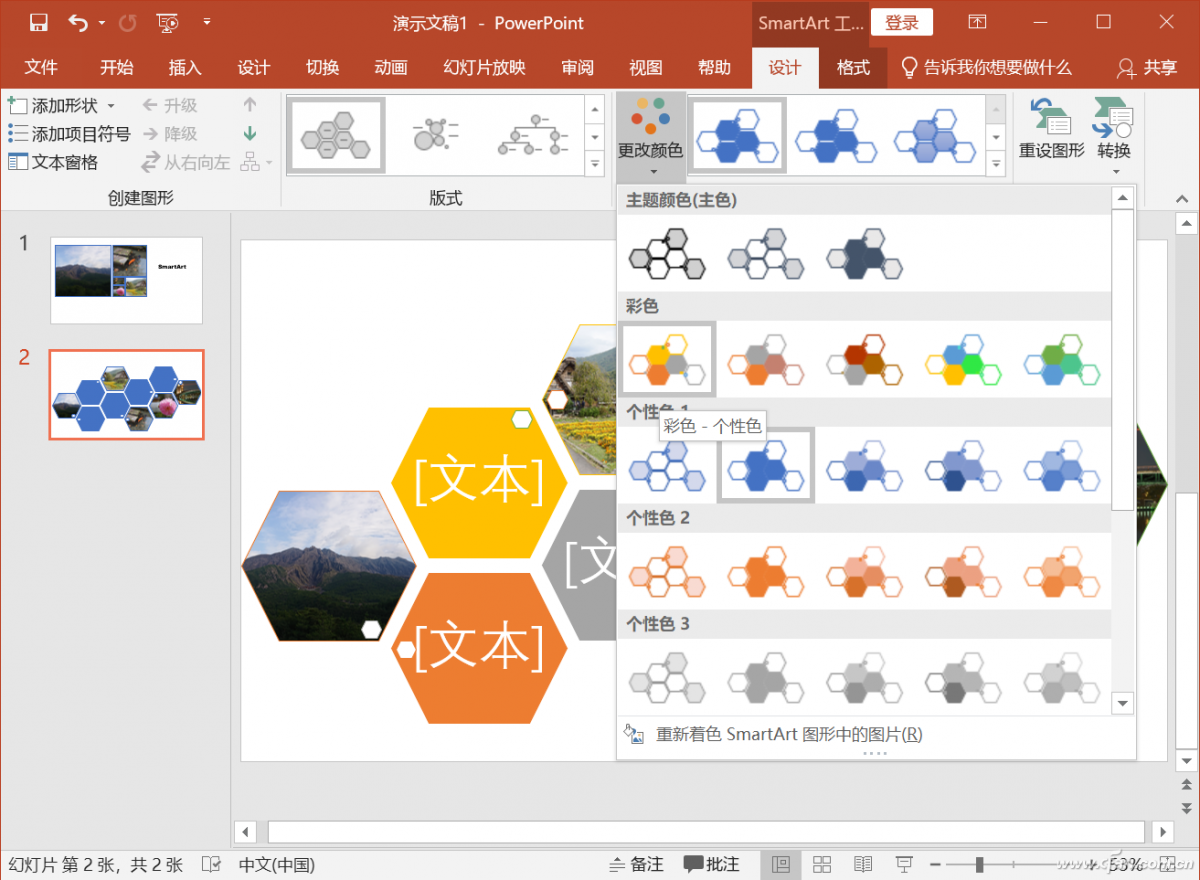
最后的效果如图所示,使用图片 + 文字的拼接排版,再加上个性多彩的颜色组合,让原本生硬的图片排版立刻变得活灵活现,而且还能有效突出文字内容,是不是非常好看?
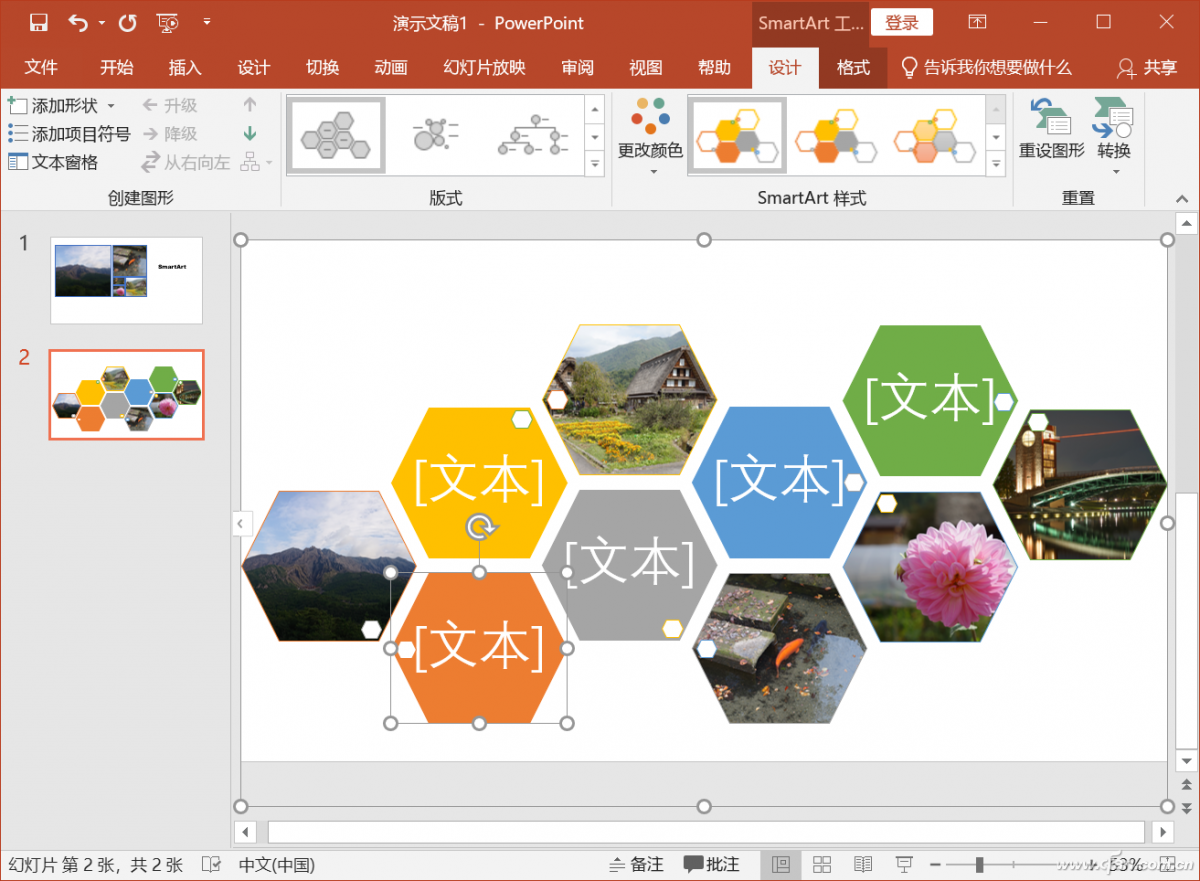
原文链接:http://m.cfan.com.cn/article/132307


