
大家好,欢迎来到职场科技范~
PPT 在我们的工作和学习中广泛应用,今天就给大家带来 8 个相见恨晚的 PPT 技巧,3 分钟完成 5 小时的工作,让你效率翻倍。

一、快速去除文本框
我们在新建 PPT 幻灯片时,都会默认出现 2 个文本框,每次都要手动删除,特别麻烦!
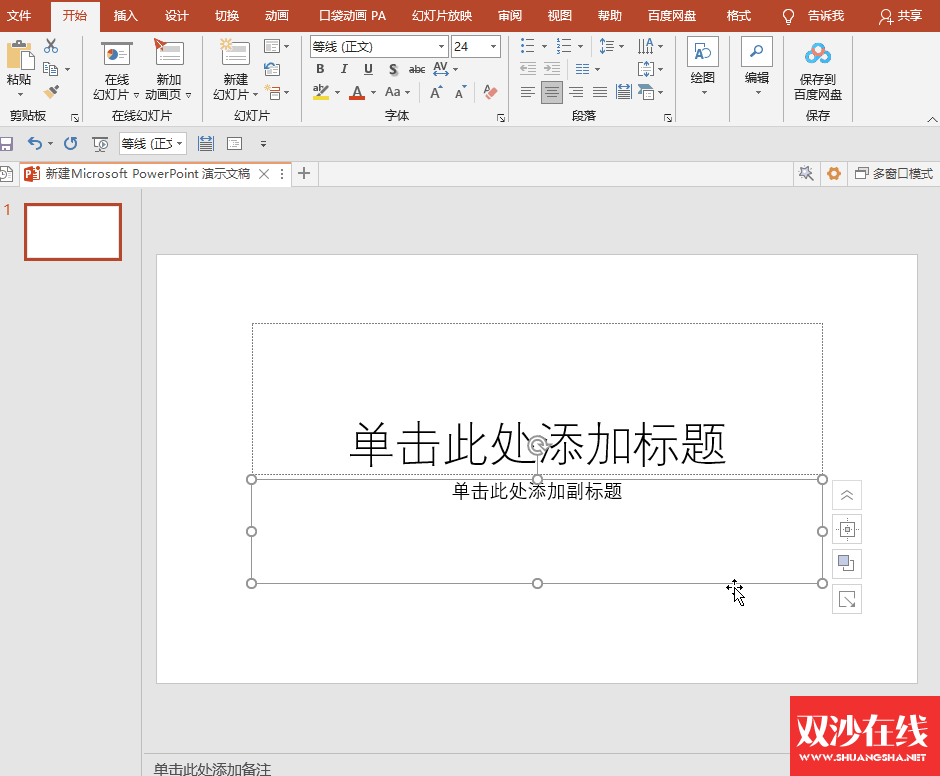
其实不用那么费力,快速去除 PPT 默认版式上的文本框,用这个方法更省时。
操作方法:选中幻灯片,点击「开始」→「版式」→「空白」,就可以轻松去除啦。
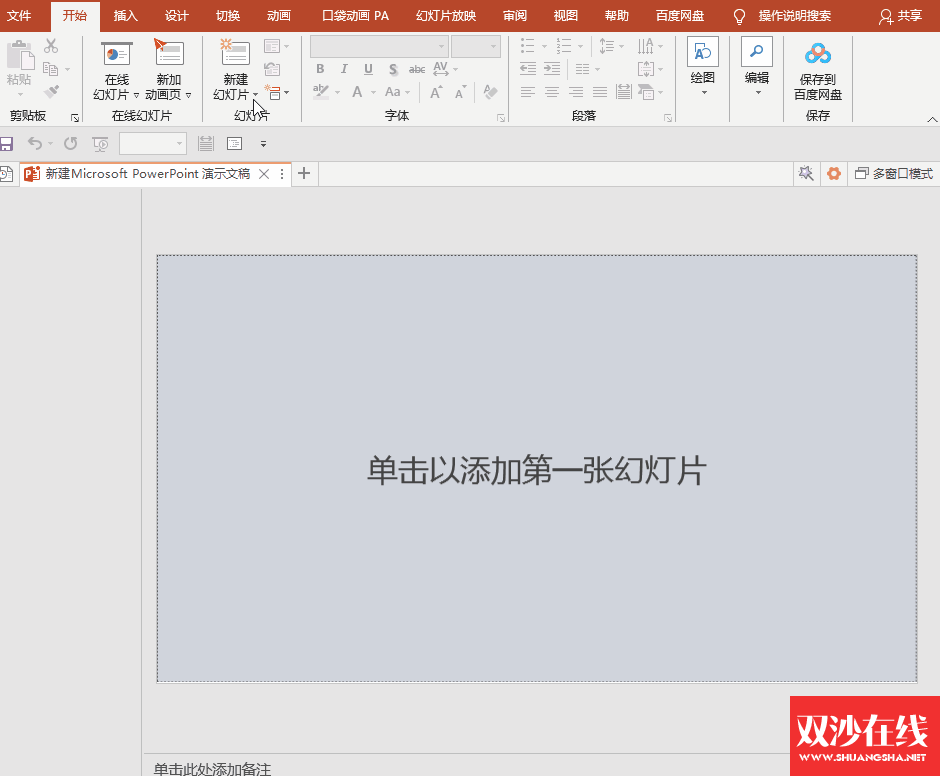
二、快速排版目录页
制作 PPT 不会排版怎么办?比如说让你设计一个目录页,文本输入好后,又要花时间组合、对齐、调整位置,其实 SmartArt 可以完美解决这个问题!
操作方法:选中文本框内容→右键转换为 SmartArt,即可一键排版。
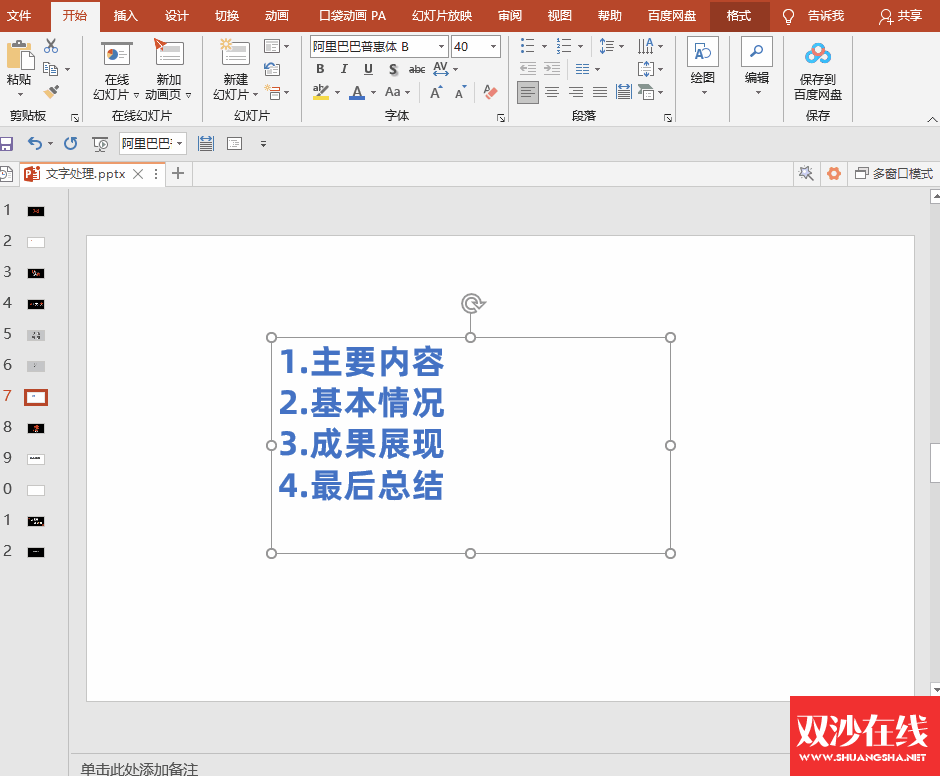
三、扇形图旋转效果
用 PPT 做工作总结和数据展示的时候,经常会用到扇形图,为了更直观地查看,我们可以把扇形图做成动态的。
操作方法:画一个扇形图→右击选择「自定义动画」→点击「轮子」动画效果即可。
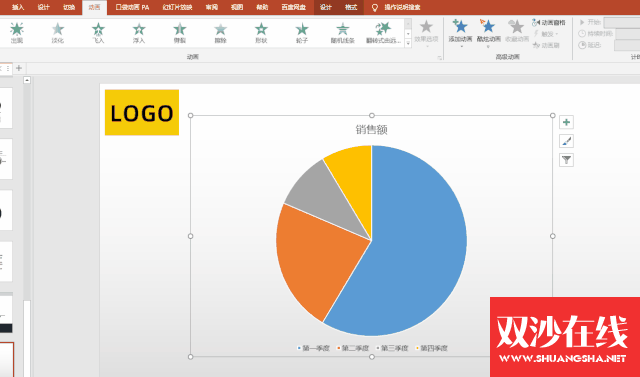
四、增加撤销步数
做 PPT 总有出错的时候,一般我们都是「Ctrl Z」撤销。但是 PPT 默认的撤销步数只有 20 步,这肯定是不够用的,所以我们要增加撤销步数。
操作方法:点击「文件」→「选项」→「高级」→最多可撤销操作数设置为 150。
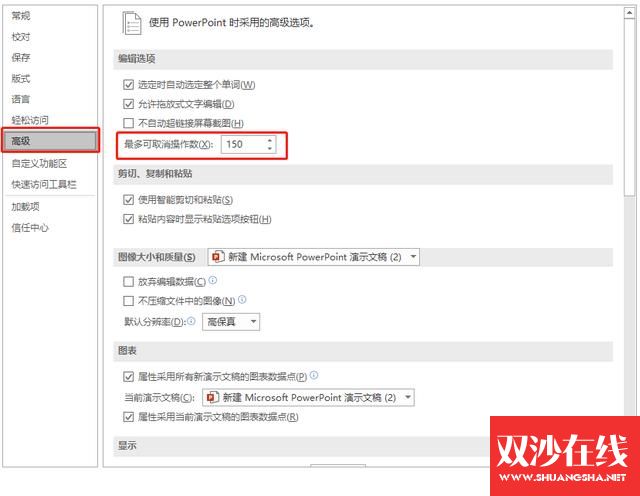
五、PPT 批量转换格式
文件格式转换是工作中经常遇到的,如果需要将 PPT 转换成 Word、PDF、图片等格式,这里我们借助「迅捷 PDF 转换器」就可以了,转换格式近百种。
主要支持批量转换,对提高工作效率,有很大帮助,处理小文件都是免费的,几乎可以满足日常需求了,而且体积小,还不占内存。
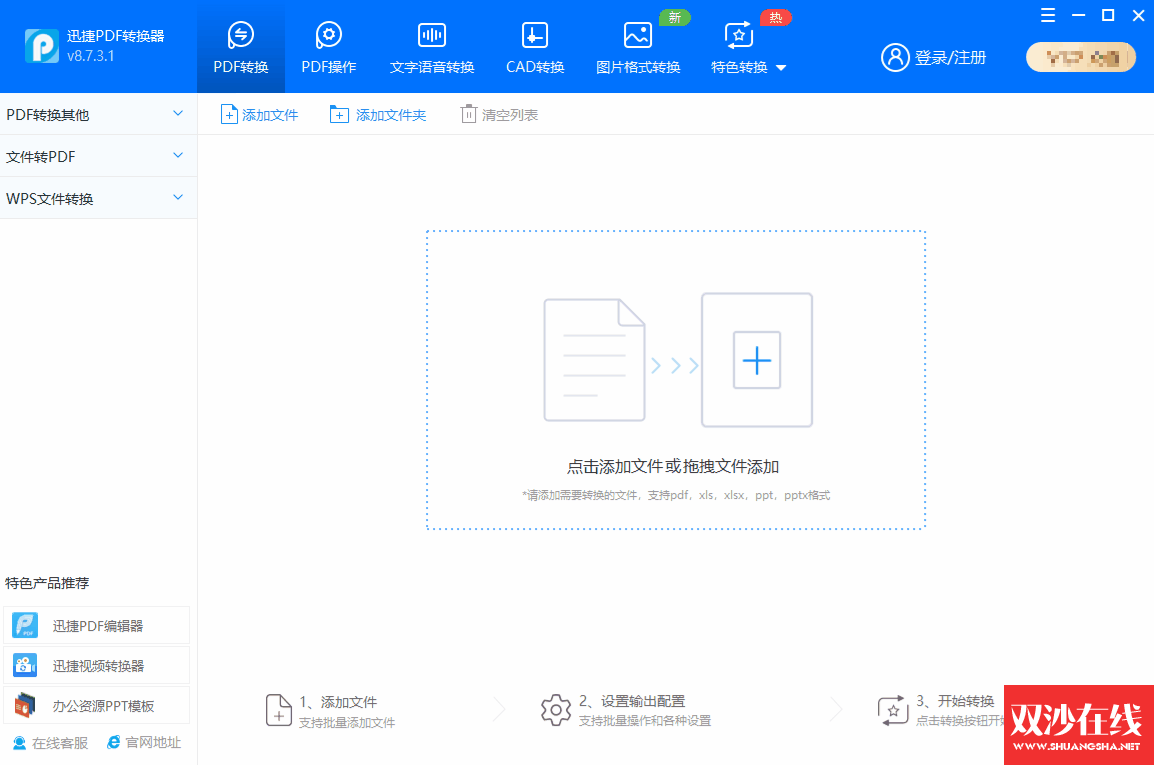
六、设置默认文本框
如果你经常需要制作 PPT,可以设置一下默认的文本框,对字体、字号、效果等进行预设。这样以后插入文本框,都是直接使用设置好的效果,节省重复操作的时间,提升效率!
操作方法:插入文本框→输入文字→设置效果→右键设置为「默认文本框」。
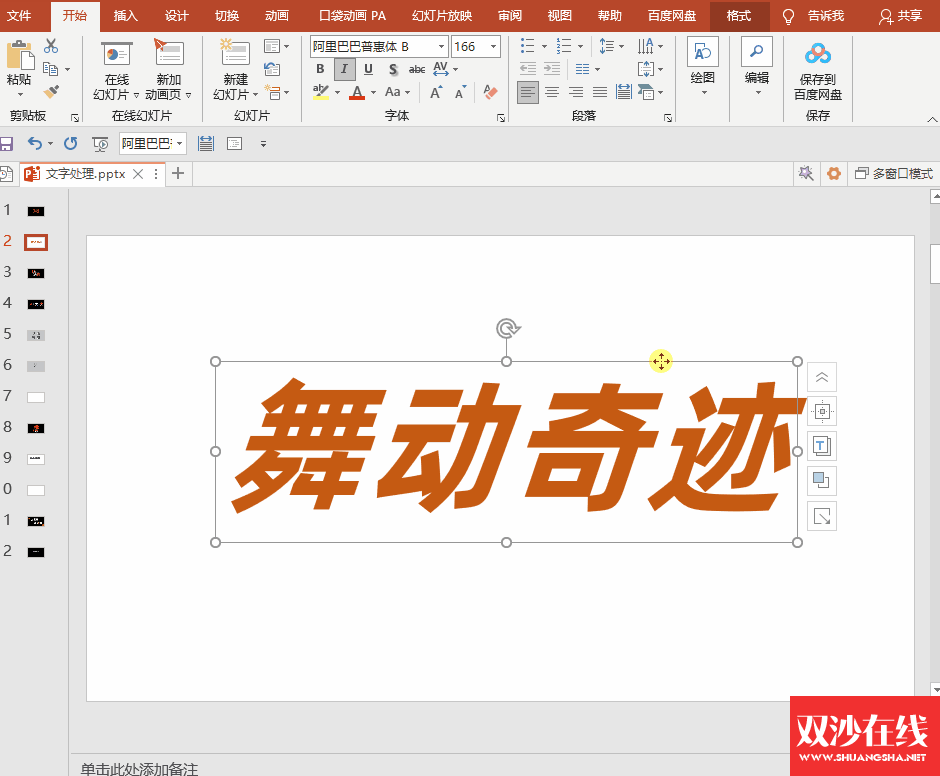
七、批量修改字体
尤其是制作演讲类的 PPT 时,字体一定要统一,这样看上去才更加清晰直观。但是那么多张幻灯片,用手一个个去修改就太慢了,其实一键修改所有字体。
操作方法:点击「开始」→「替换」→「替换字体」
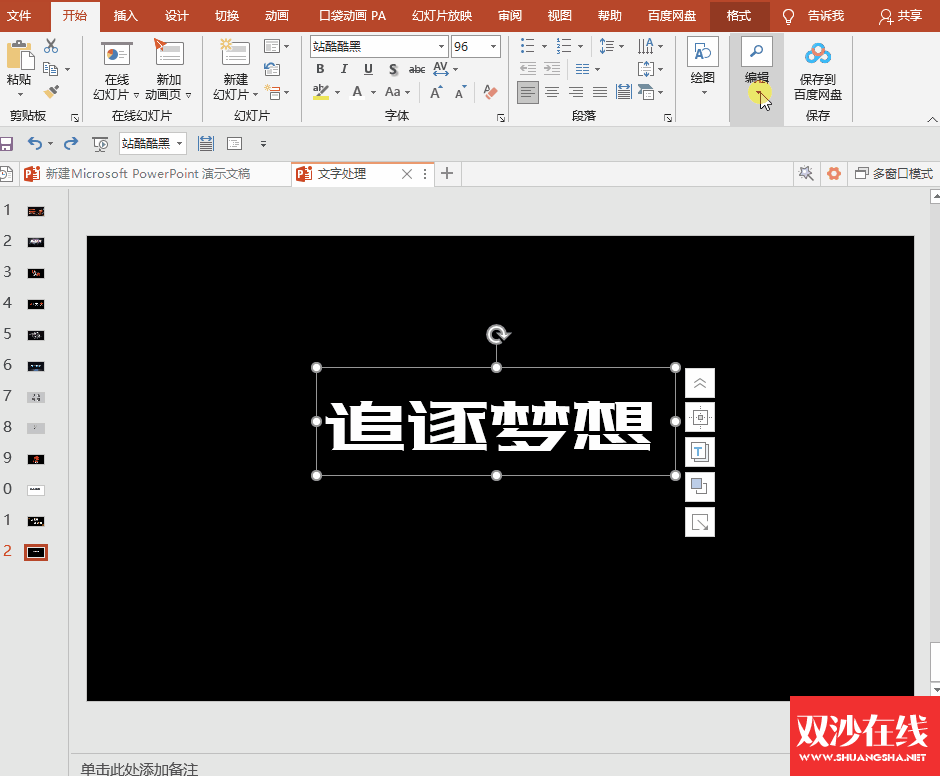
八、防止文件丢失
电脑突然关机、PPT 闪退,没有保存怎么办?如果你不知道这个技能,那么就得花大量时间重新做了。
操作方法:点击「文件」→「选项」→「保存」→将保存自动恢复信息的时间设置为 1 分钟,每隔一分钟就会自动保存一下。
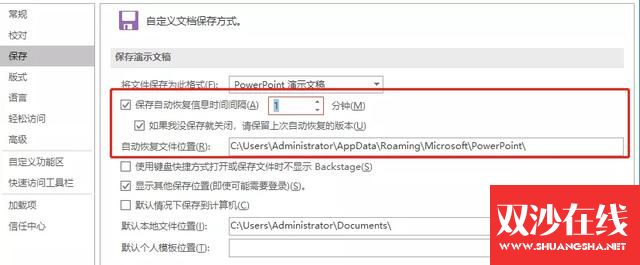
结束语:
谢谢你看到了这里!如果你觉得还不错,可以通过点赞告诉我,更多实用的干货技巧,尽在「职场科技范」。
8 个相见恨晚的 PPT 技巧,3 分钟完成 5 小时的工作,让你效率翻倍,希望可以帮助到你。
,
原文链接:http://www.shuangsha.net/baixing/96060.html?=%24bqsr%5Bclassurl%5D%3F%3E


