PPT 作为一种演示文稿软件,是职场打工人人必备的技能。制作精美的 PPT 可以产生各种酷炫的效果,让你从众多的演讲者中脱颖而出,说不定还能得到老板的赞赏哦~! 快来看看,iSlide 小编为你准备的几个常用 PPT 技巧,抓紧学起来了,总有用到的一天!
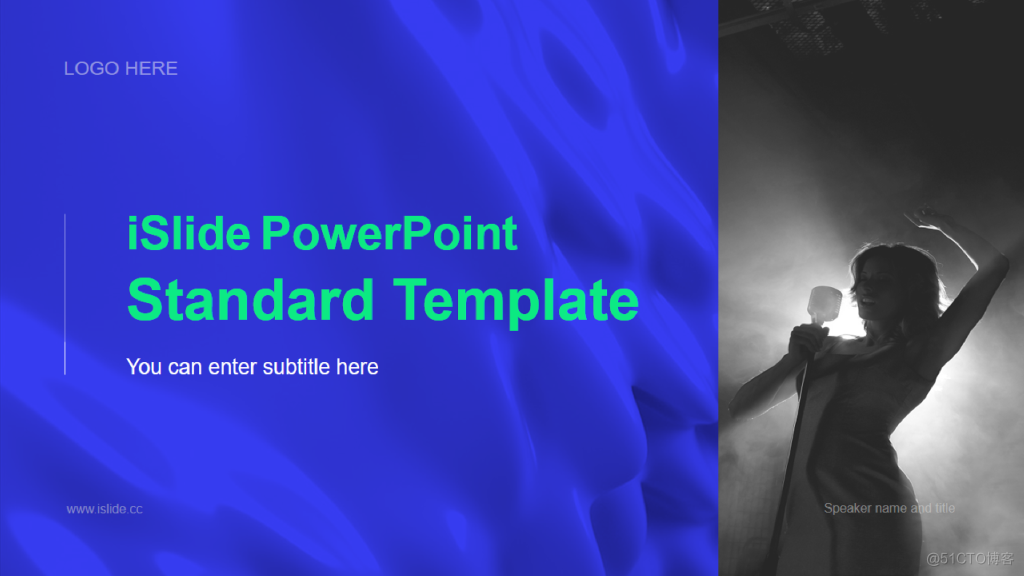
iSlidePPT 模板
1、修改默认标题字体和正文字体
PPT 的标题占位符默认使用主题字体中的标题字体,正文占位符及其他默认使用主题字体中的正文字体。通过修改【主题字体】,我们可以修改默认的标题字体和正文字体。
2、文字批量快速排版
SmartArt 功能是 Office 中非常好用的排版功能。很多人在使用 SmartArt 功能时,都是先将其插入,再一个形状一个形状的输入内容。但事实上,已经输入好的大段文字,是可以直接转换为 SmartArt 的。
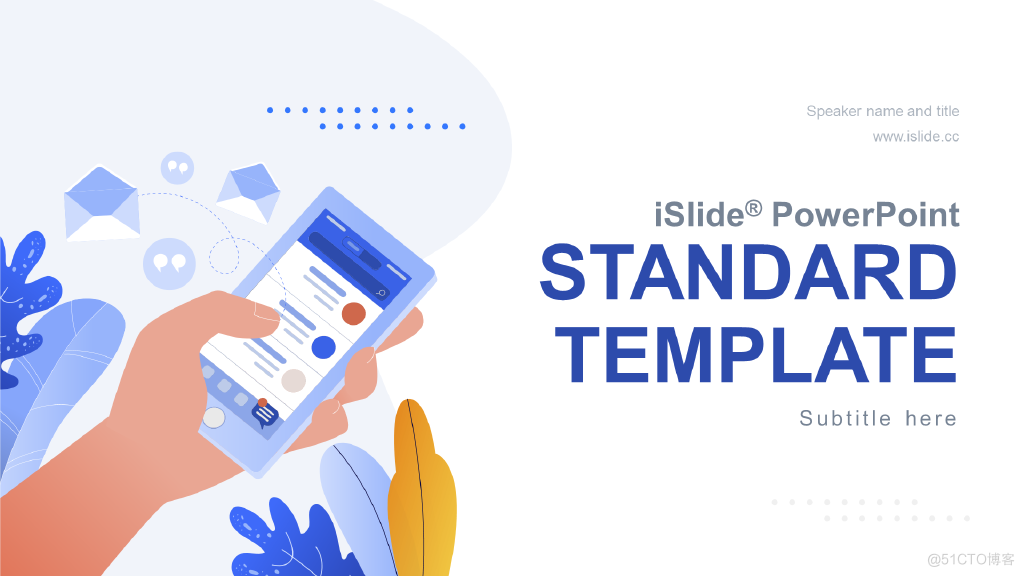
iSlidePPT 模板
3、一举去除 PPT 上的虚线框
在 PPT 中新建幻灯片时,会出现虚线框,每次我们已经自己已经删除了它,但再次新建幻灯片时,在新的幻灯片上它又会出现。烦不胜烦。事实上,这种虚线框叫做占位符,如果不希望它们一直出现,只需要【更改版式】为“空白”即可。
4、使用 PPT 直接截图
目前,PowerPoint 已经自带截图功能,而不需要第三方软件的支持。
5、从 PPT 中批量快速提取图片
将图片插入到 PPT 中很简单,把图片从 PPT 中提取出来怎么办呢? 一张一张的右键另存为? 太过枯燥、麻烦。答得喵告诉你一个简单粗暴的方法——修改文件拓展名。
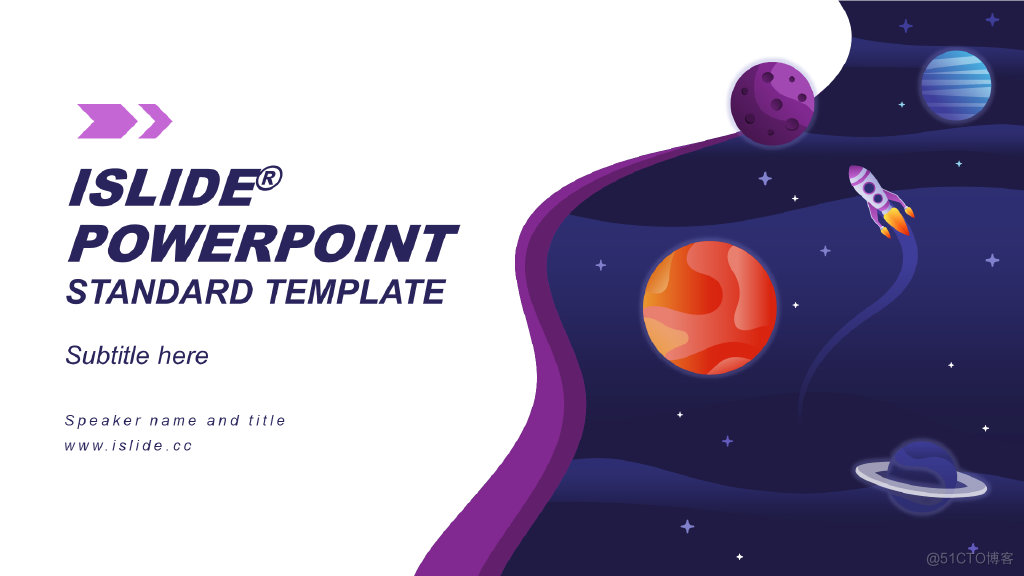
iSlidePPT 模板
6、无需删除不放映特定 PPT
我们制作 PPT 很多时候是为了在演讲时放映 PPT,但偶尔会遇到某几页 PPT 在某次演讲时无需放映、之后的演讲可能还需要放映的情况。此时,直接将那几页 PPT 删掉是不合适的,但不删掉的话……【隐藏幻灯片】功能可以解决这个困扰。
7、线框标注重点
圈重点,将 PPT 页面的重点内容圈出来,特别强调。其实,这个“圈”就是线框。
在同一个页面上,如果有多个不同类型的重点对象,可以考虑使用不同形状或不同颜色的线框。不过不建议过度使用,都是重点,便没有重点。
8、图标可视化
PPT 设计就是可视化设计,将纯文字用图形化的形式呈现,方便观众快速理解内容。图标以其方便获取、形象直观等优点,深受 PPT 制作者的喜爱。无论是一件事物,还是一个动作,都能用简洁的图标来表示。
原文链接:https://blog.51cto.com/u_14260178/4955712


