第一步:将图片全部插入 ppt 中,利用 ppt 插件 islide 设计排版中的“裁剪图片”,将图片裁剪至同样的大小,并排成一列。
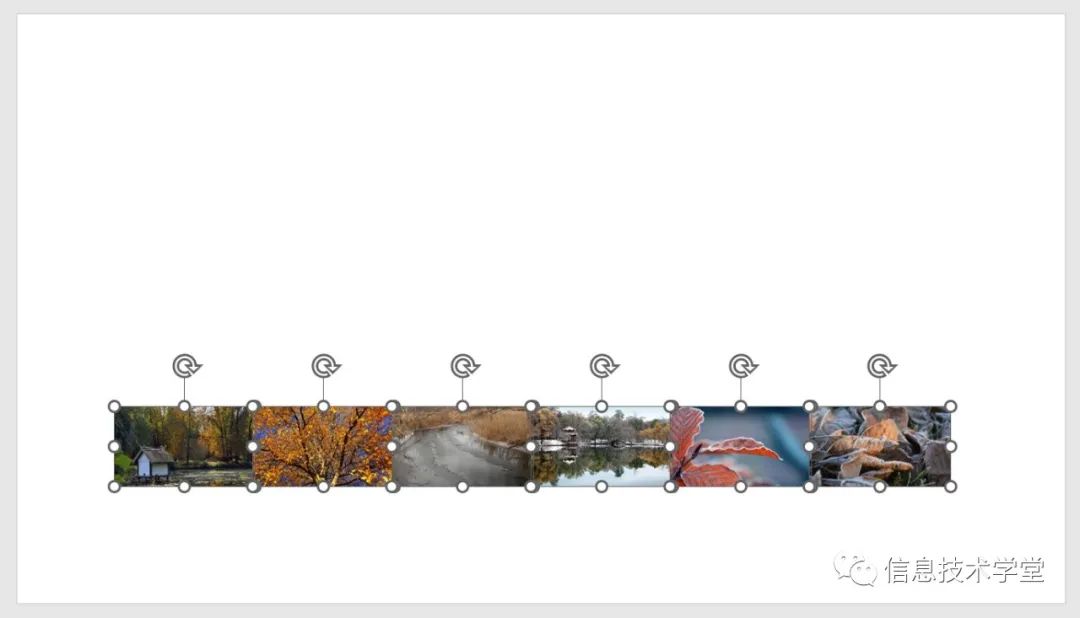
第二步:为了让展示的效果更好,我们把最前面的 2 张图片 和最后面的 2 张图片再复制一次。
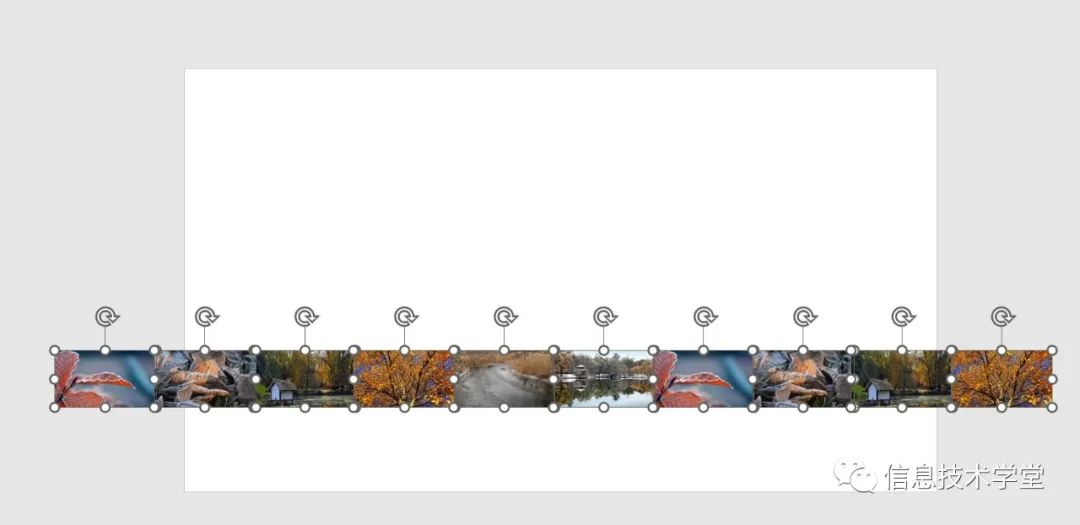
第三步:快捷键 alt 加 F10,打开选择窗格,把第三张图片拉到最顶层,第四张图片紧跟其后,第五张图片紧跟其后,依次往下,左边的图片在上方,右边的图片在下方;
第四步:全选所有图片,打开设置对象格式,给所有图片添加线下的阴影;
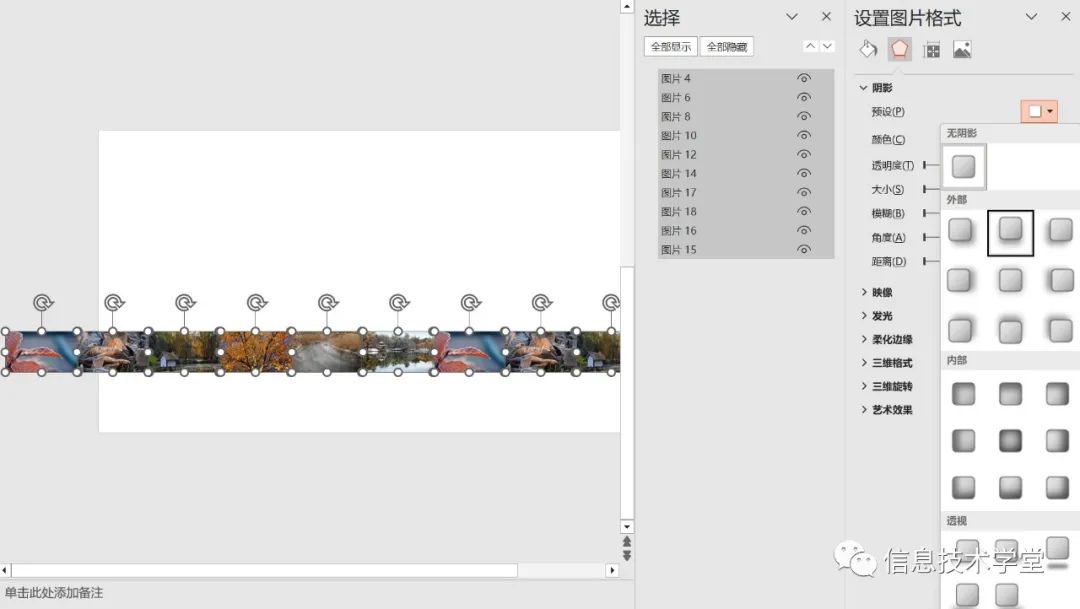
第五步:全选所有图片,把第三张图片放置到中间位置,并放大居中,把其余图片往中间靠近一点,并 复制一页幻灯片,把第四张图片放大到同第三张图片一样大,把第三张图片还原并整体往左挪动一点,把第四张图片居中并置于顶层。右侧的图片整体往左挪动一点,再复制一张幻灯片,把第五张图片放大,第四张图片还原,把第五张图片居中定制于顶层,按照这个顺序依次往下,直到倒数第三张图片位于画布中央;
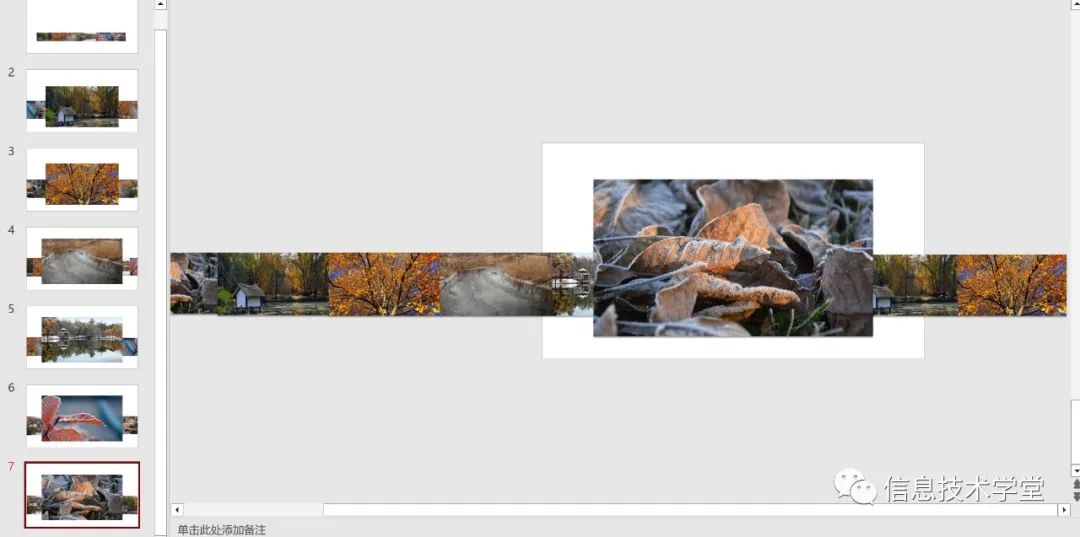
第六步:给每一页添加文案后,全选所有幻灯片,添加“平滑切换”效果,大功告成。
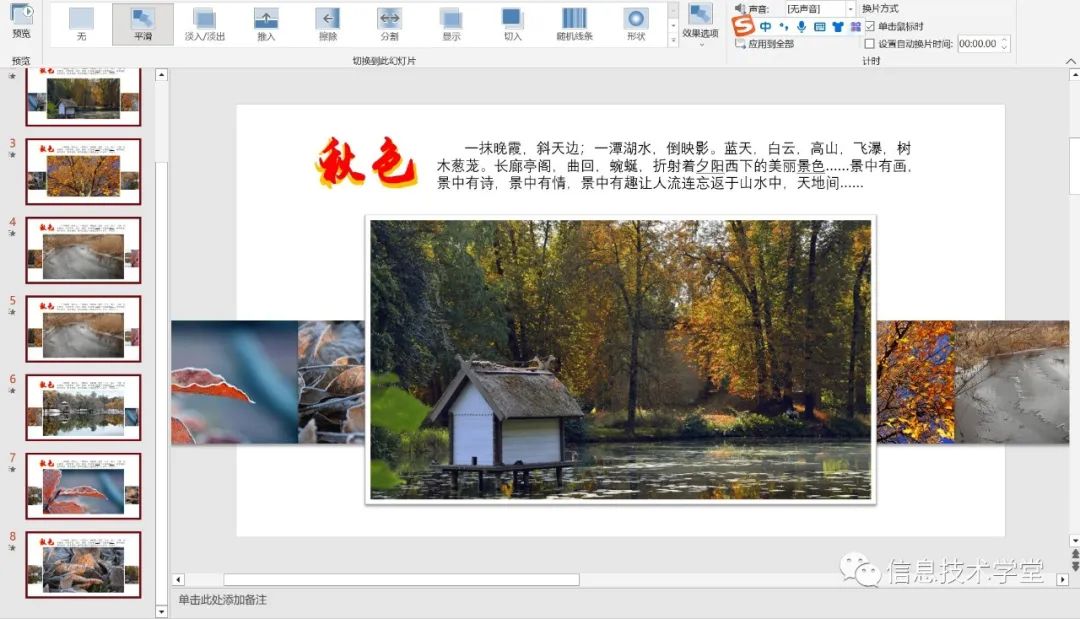
原文链接:https://lcsjyy.lcedu.cn/studio/index.php?r=studio%2Fpost%2Fview&sid=300333&id=113695
正文完


