PPT 排版是一种比较重要的办公技巧,当我们需要做 PPT 时,可以看出排版过的 PPT。简介、整齐、美观、大方。而不对 PPT 进行排版的话,就只能用一塌糊涂来形容了。几天给大家分享一些简单的 PPT 排版技巧。
有人可能要问了,为什么设计师都那么在乎居中和对齐?有啥影响吗?下面举个简单的例子,我们来看看对齐和不对齐的区别。

不对齐:
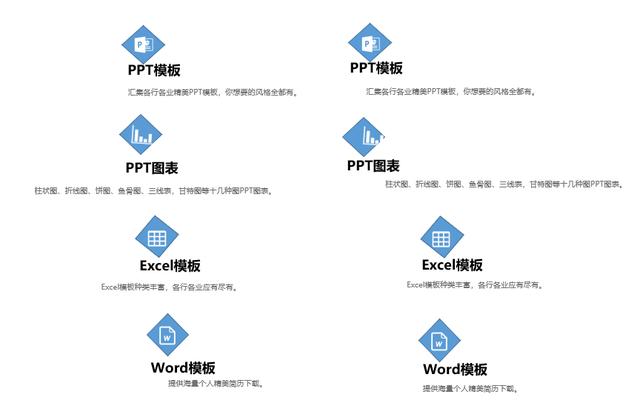
对齐:
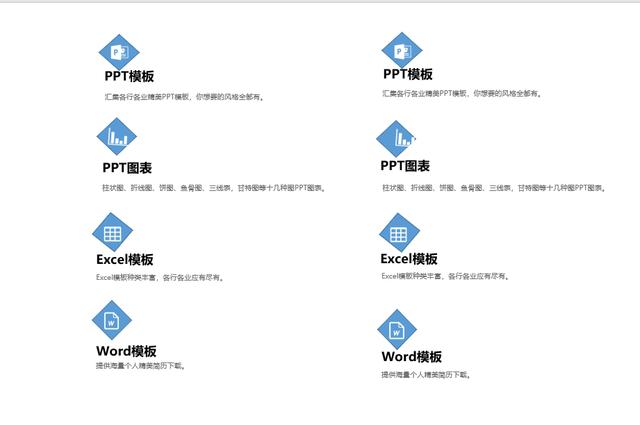
从对比图中不难看出,只要一步简单的对齐,就能让 PPT 页面看起来整齐划一。
其实不管是专业做设计还是普通人做 PPT,对齐都是设计排版基础的一步,那么问题来了,如何又快又好的对齐 PPT 呢?两大方法送给你。
01 文本对齐
所谓文本对齐,就是文本框内文字内容的对齐。文本对齐方式一共有五种:左对齐、居中对齐、右对齐、两端对齐和分散对齐。
这五种文本对齐方式都有着各自的特点。
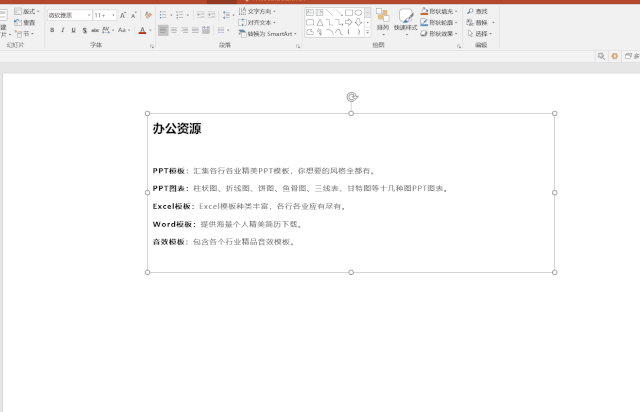
02 元素对齐
元素对齐,指的是 PPT 中的文本框、自选图形、图片等素材的对齐。
想要实现这些元素的对齐,大多数人都是手动拖动调整,但是这种凭直觉的对齐是不精准的,大神都会用参考线、网格线以及对齐按钮进行对齐。
①参考线对齐
操作方法: 任务栏选择点击【视图】,在显示区域类,勾选【参考线】,这时候页面上就会出现纵横的参考线,这样我们就可以轻松地确定页面的中心位置了。
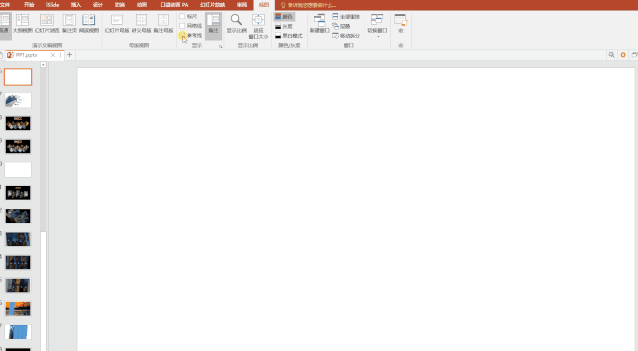
如果觉得参考线不够用,你也可以手动添加,添加方式也很简单。 操作方法: 只需要将光标移到参考线上,右键选择【添加垂直参考线】或【添加水平参考线】就可以添加新的参考线。接下来想移动到哪里就可以移动到哪里。
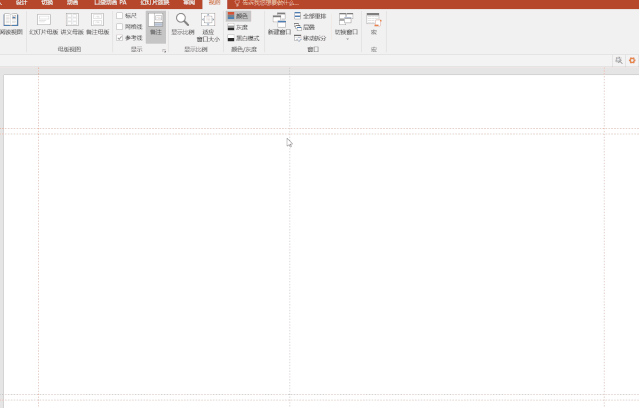
②网格线对齐
除了利用参考线进行对齐外,你也可以利用网格线对齐。 操作方法: 任务栏选择点击【视图】,在显示区域类,勾选【网格线】,这时候页面上就会出现像棋盘一样的网格线了。
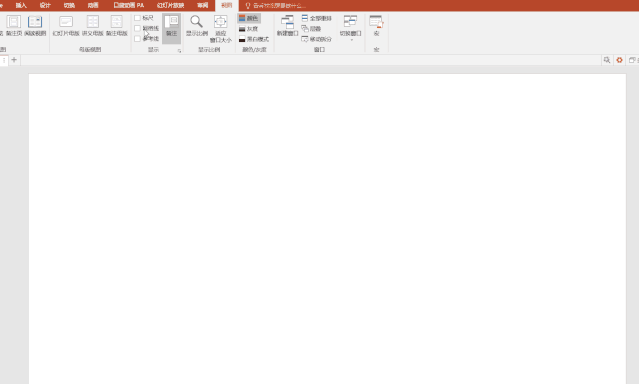
③对齐按钮
虽然参考线和网格能帮我们有效的对元素进行对齐,其缺点就是还需要手动去调整,而手动调整难免会有误差,所以我们还需要借助更为精准的对齐按钮。
操作方法: 任务栏选择【开始】,点击【排列】- 这时候在【对齐】中可以看到一共有 5 种对齐方式。
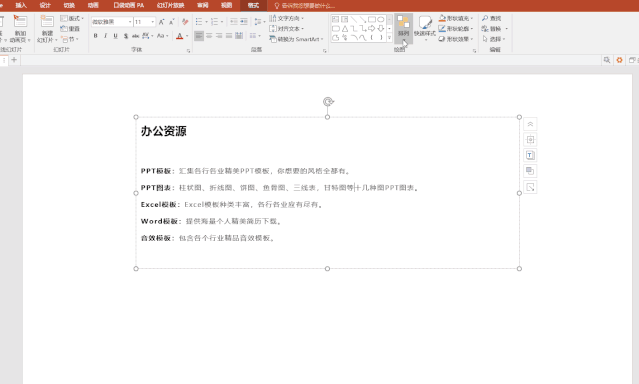
这个对齐按钮,具体怎么使用呢?我们来举个简单的例子。以下面这个 PPT 为例,假如选择手动对齐的方式,那就需要一个个拖动,非常的麻烦。
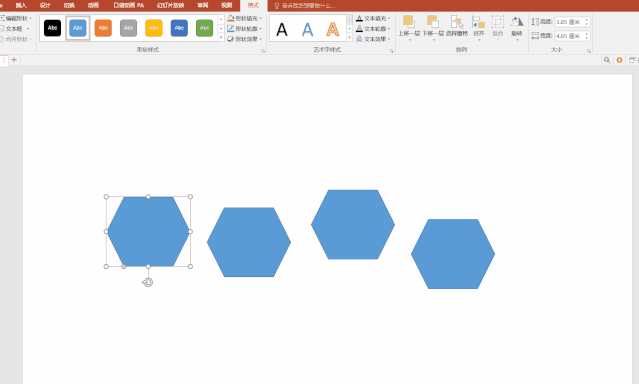
但是,使用对齐按钮就非常的方便了,只需全部选中图形,点击【排列】,选择想要对齐的方式就 OK 了。
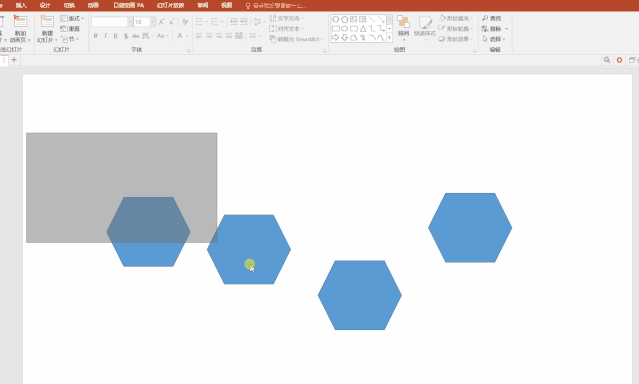
这些看似简单对齐方式,掌握了就能给工作带来不少便利,你学会了吗?
举报 / 反馈
原文链接:https://baijiahao.baidu.com/s?id=1664007066696694011&wfr=spider&for=pc


