最近在接一些个人单子的时候,意识到了这样的一个问题。
远在天边的甲方爸爸,在接收到你发的 PPT 时,可能有这几种情况,导致接收到的文件,和你辛苦制作的手工艺品,千差万别。
1. 正在耍手机,没空打开电脑;
2. 正在对着上个世纪的 Office 套件,疯狂输出;
3. 思想洁癖,没事就喜欢把 WeChat 的聊天记录,删!删!删!
还有很多奇怪的情况,是我没办法预料到的,即便我是个接单小能手,还是难免会踩坑。
终于,在和同道中人的交流中,我又学了一遍 「导出高清大图」 的新方式。
将 PPT 的每页都导出为「高清大图」,然后弄到 PPT 中,再保存为 PPT 格式「演示版.pptx」,发给甲方爸爸。
或者导成「长图.jpg」,发给只喜欢看图说话的甲方爸爸。
如此一来,正在耍手机的甲方爸爸,可以用手机观看你的原版高清蓝光;
正在用低配版 Office 的甲方爸爸,也可以顺顺利利地打开你的文档;
喜欢删聊天记录的甲方爸爸,再也不用担心找不到,手机里面的 ppt 文件啦!
因为只要保存了你发给的「长图.jpg」,他就可以直接在手机相册里面看到啦!
如此让甲方爸爸满意的新方式,我决定亲自传授给大家。
1. 使用 PPT 自带的「另存为」功能
2. 使用插件
01
强化 PPT 自带的「另存为」功能
在 PPT 中,点击 文件 – 另存为,弹出保存选项的对话框。
在 保存类型 下拉选项中,选择 「JPEG 文件交换格式」 或者「PNG 可移植网络图形格式」。
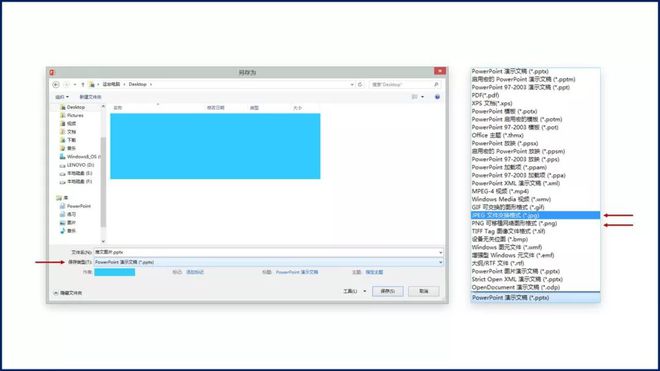
此时,会弹出对话框,让你选择导出哪些页。
两种选择,一种是将所有页全部导出,并且会自动生成一个新文件来存放导出的每一页 PPT。
另一种就是导出当前这一页。
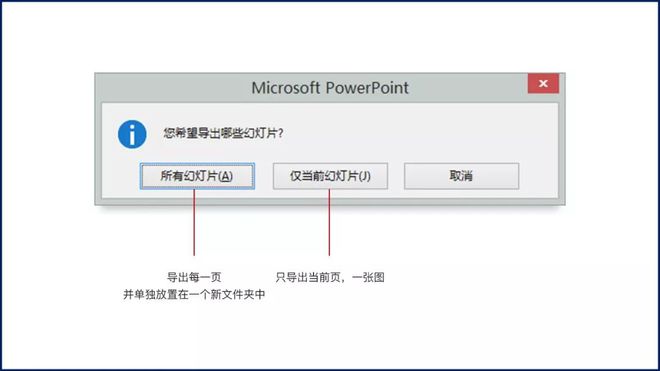
导出成功后,你会惊讶的发现,这图,马赛克好清晰。
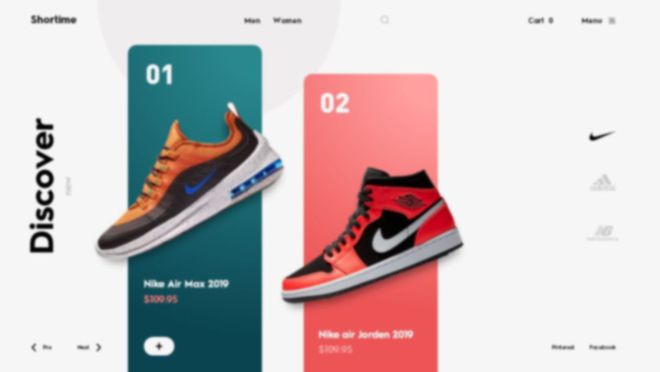
我们在图片上右键 属性 - 详细信息 ,可以发现这张图片的分辨率是 96dpi。然而,微软官方为我们提供了修改默认分辨率的方法, 修改注册表信息。
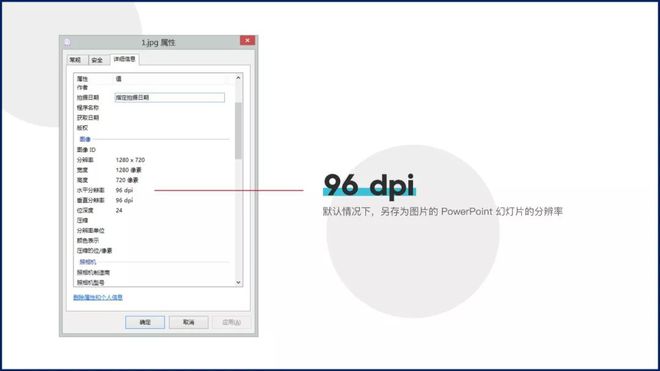
①win 键 + R,打开「运行」弹框;
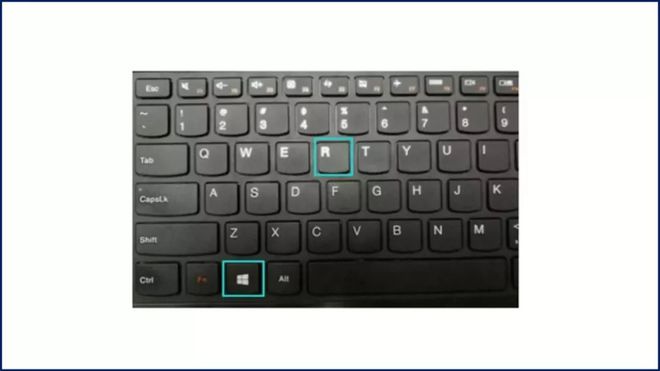
② 输入regedit,然后单击确定;
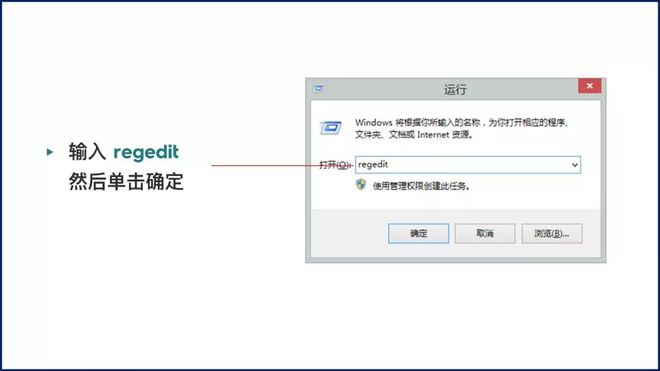
③点击文件目录前面的三角形,不断展开文件夹,直到展开至:
HKEY_CURRENT_USER\Software\Microsoft\Office
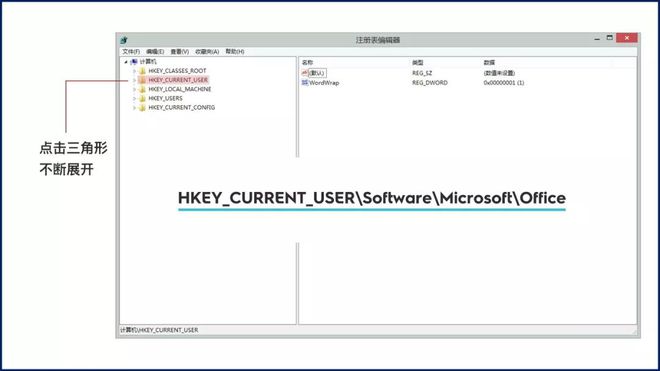
④ 此时,需要注意了,你需要根据自己电脑的 Office 版本,来决定打开接下来的文件夹。
如果你是 365 用户,可以打开 16.0。
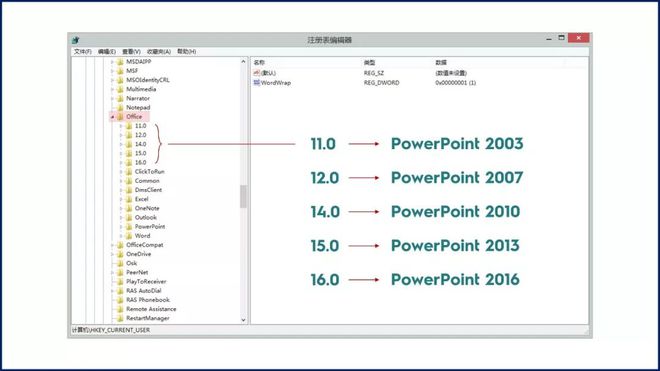
⑤ 打开之后,再打开 PowerPoint\Options 文件夹,在右边的空白区域右键,新建 →DWORD(32 位)值(D)。
记住一定要选择 32 位的这个。
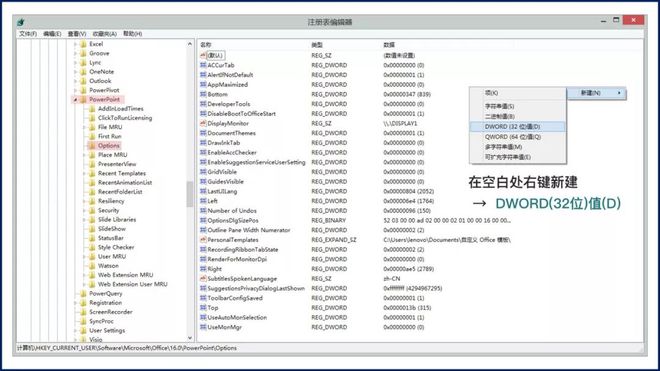
⑥ 新建向命名为ExportBitmapResolution,然后再按回车键。
⑦ 选中刚刚新建的 ExportBitmapResolution 项,然后右键点击 修改,弹出对话框。
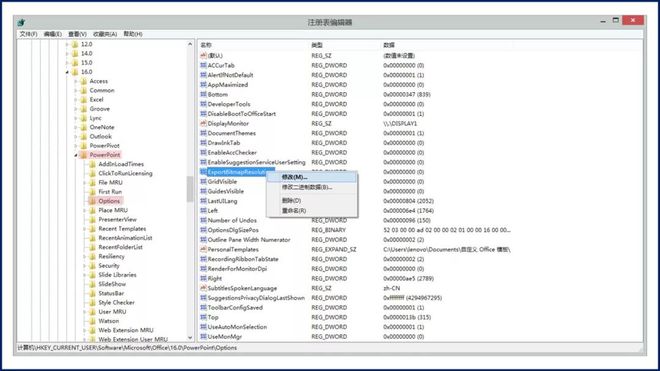
⑧ 在编辑对话框中,先单击 十进制。再在数值数据框中,输入300,然后点击确定。
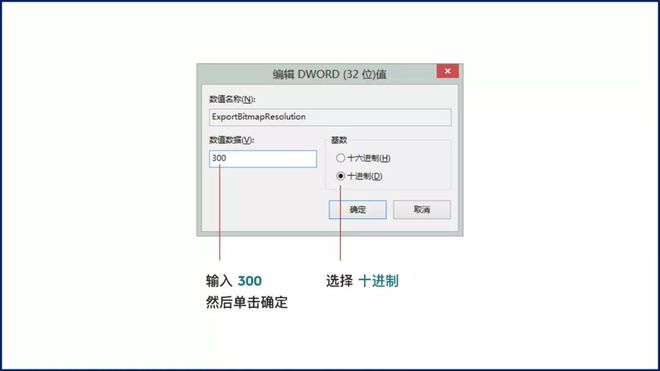
做完上面的事。恭喜你,你可以获得到「高清大图」了。
我们再打开 PPT,点击 文件 – 另存为。
弹出保存选项的对话框,在 保存类型 下拉选项中,选择 「JPEG 文件交换格式」 或者「PNG 可移植网络图形格式」。
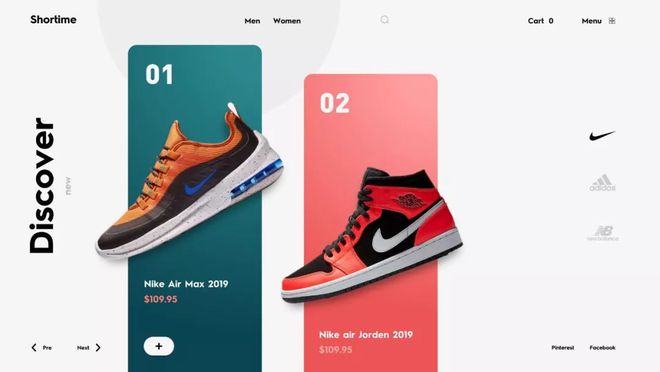
这次,我们再查看一下图片的分辨率,右键 - 属性 - 详细信息。
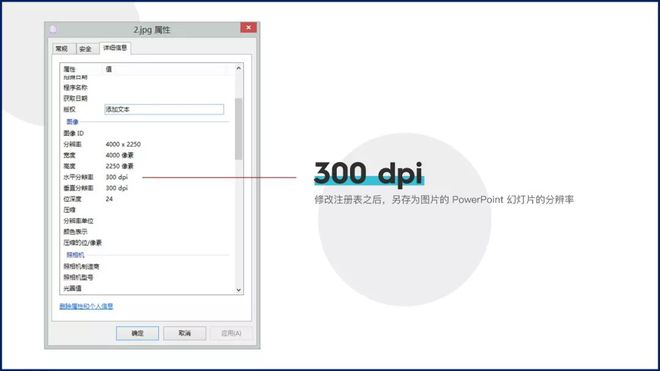
如此高清的大图,不管是发给老板,还是自己在网上传播,都是十分养眼的。
最重要的是 300dpi 是物料打印要求的分辨率, 换句话说,我们用 PPT 也可以做适用于打印场景的海报。

图片来自诺灰 PPT 日常打卡
注意:微软官方文档声明,DWORD 能够键入的最大值为 307。
02
插件大法 -iSlide
用 PPT 原生的方法导出的高清大图,虽然可以保证了清晰度,但是一次只能导出一张图片,或者全部导出。
实际上,我们有时候只需要 导出其中某几页 PPT。
这时候,就不得不提及 iSlide 这一款非常好用的 PPT 插件。
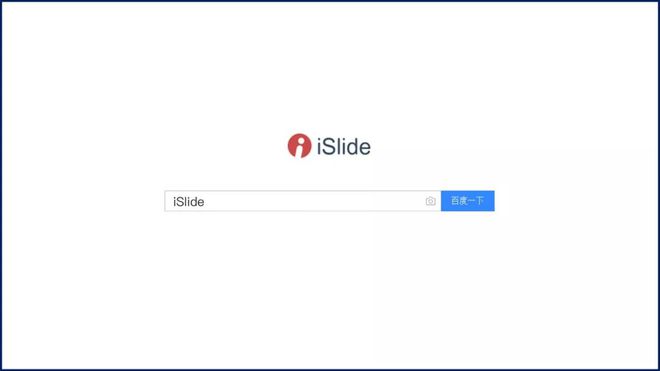
前往官网下载安装之后,点击 iSlide 选项卡下面的 安全导出 ,选择 导出图片,就可以实现高清大图导出啦。
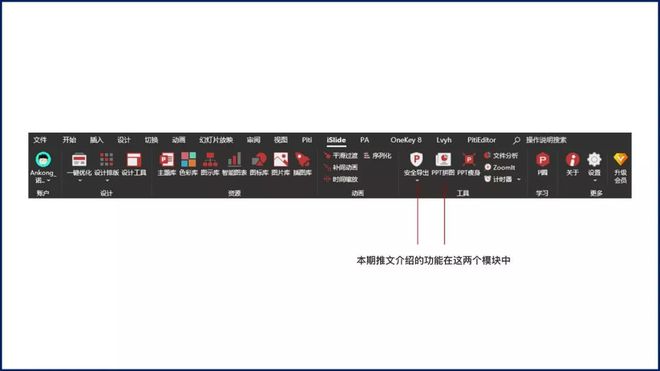
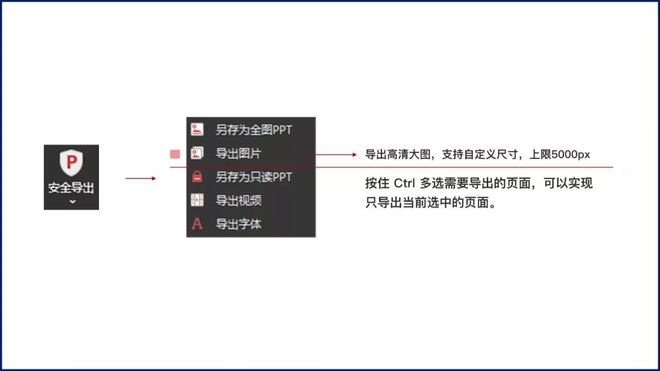
一般上,我都会选择图片宽度为5000px,保证导出的图片是最清晰的。
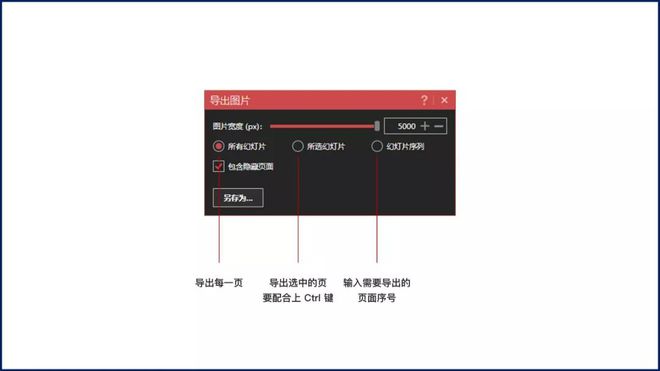
PPT 拼图
这个功能是我非常喜欢的一个功能,可以将 PPT 导出为一张长图,方便客户直接查看每一页。
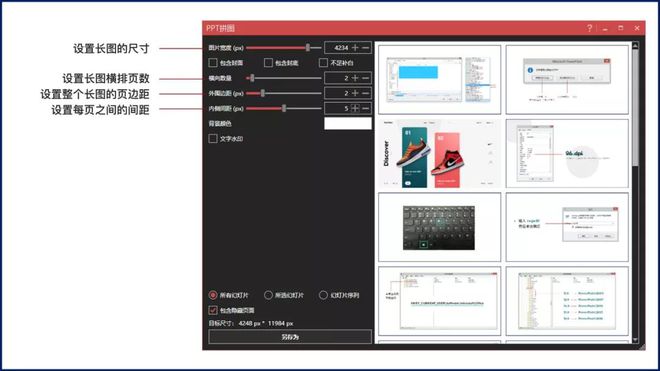
之前票圈流行的长图推文,也可以通过这种方式来实现。
当我们参加答辩时,可以提前保存一张长图到手机里面,方便在答辩之前的空隙时间里,熟悉熟悉内容。
03
生成图片版演示文稿
通过上面两种方法的介绍,我们既可以获得单张高清大图,又可以获得 PPT 长图。
但是,甲方爸爸在进行工作汇报时,绝对不可能播放图片给观众看,还是要打开 PPT,毕竟翻页轻松一些。
此时,我们就需要一份 PPT,其中 每一页都是图片,不可编辑。
当然,大家可以将之前导出的图片,一张一张地导入到新的 PPT 文件中。
我教大家两种相对简单的方法:插入相册法、iSlide 另存为全图 PPT。
① 插入相册法 - 批量导入图片
具体操作:
点击 插入 → 相册 → 新建相册 → 文件 / 磁盘 →全选需要插入的图片 → 插入 →创建。
将第一页删除,这样,就得到一个新的 PPT 文件。每一页也会按照图片的命名,进行排序。
② iSlide 另存为全图 PPT
相比于第一种,这种方法就简单很多了,不需要你单独导出每一页 PPT。
你只要安装了 iSlide 插件,选择 安全导出 下的「另存为全图 PPT」,就直接可以自动生成一份每页都为图片的演示文稿。
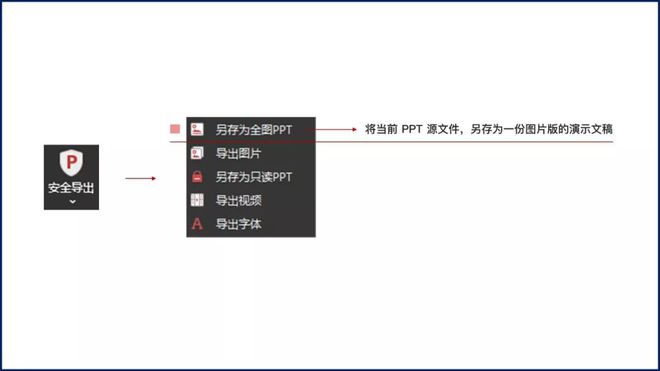
注意:PPT 自带了导出为「图片型演示文稿」,实现的效果和 iSlide 另存为全图 PPT 效果一样。
但是,每一页的清晰度非常非常的差,所以我不推荐大家使用。
当然,凡事总有正反面。图片版演示文稿也有他的一些缺点。
优点:
1. 方便客户在低版本的软件中打开,不会出现排版混乱现象;
2. 不需要客户安装缺失字体;
3. 方便客户在手机端打开,不会出现内容丢失问题。
缺点:
1. 客户不能进行编辑,只能在 PPT 中批注,返厂给设计师修改原稿;
2. 不能设置页面内动画效果,不适合路演式幻灯片;
3. 文件大小比正常文件大很多,流量党甲方可能会心疼。
好了,本期推文就到这了,我们下期再见。
好课推荐
如果你想更加 深入研究 PPT,希望让 PPT 成为自己 个人技能 ,并且有机会作为 副业的 话,那么一定不要错过这门训练营。
专为 0 基础小白 打造,学完 学费全返
扫码开启你技能学习的第一步
原文链接:https://www.163.com/dy/article/I5O715FV0525KO0P.html


