ppt 文件可以说是我们在学习工作中最常使用到的一种文件格式了,这种文件的可编辑性高,方便好用,打开也很方便,得到了很多人的喜欢。那么在制作 ppt 文件的时候,为了让文件内容看起来更加生动形象具体,吸人眼球,就会加上许多特效动画,以及大量图片。不过随着添加的图片越来越多,ppt 文件的体积也变得很大,那我们该怎么去解决这个问题呢?

其实很简单,就是对 ppt 文件里面的图片进行压缩,就可以缩小 ppt 文件的体积了,我们可以使用文件压缩器来进行压缩,比如说这个迅捷压缩。它里面有多种压缩功能,可以帮助我们在很大程度上完成对文件的压缩,压缩效果也很不错,一起往下看看是怎么做到的吧。
这里我们用到的压缩工具要提前去找到下好,打开进入电脑的浏览器里面,在这里的输入框内输入迅捷压缩,再进行搜索,把搜索到的压缩工具安装到电脑里面。下好之后,就可以找到压缩工具的图标,双击打开进入里面,在首页可以看到有图片压缩、视频压缩、PDF 压缩、Word 压缩以及 PPT 压缩这几种压缩功能供我们选择,这次我们的需求是压缩 PPT 的图片大小,需要的是 PPT 压缩,点击进入 PPT 压缩。
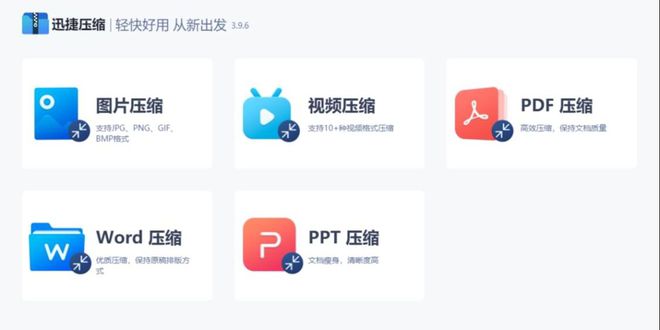
我们现在来到了 PPT 压缩页面,在这里把需要进行压缩的 PPT 文件直接拖拽进来,或者是点击下面的添加文件按钮,找到电脑里的文件选择打开,把文件导入,再进入下一步操作。
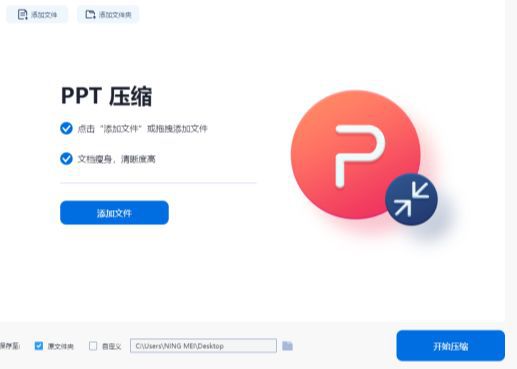
在把需要进行压缩的文件都导入进来之后,在下面我们可以看到有缩小优先和清晰优先两种压缩方式供我们选择,最后找到右下角的开始压缩按钮,点击它开始对文件进行压缩,在输出目录中可以找到压缩好的文件。
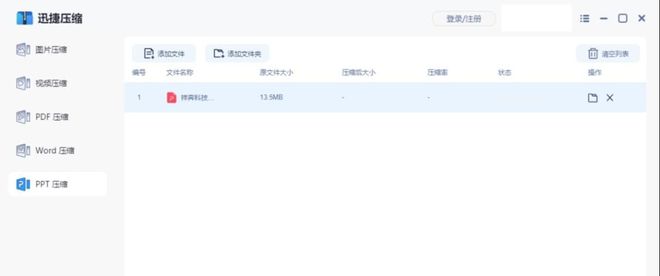
好啦,以上这些就是压缩 ppt 文件图片大小的全部内容了,你也可以去试试哦,希望这些内容可以帮助到大家解决问题。
原文链接:https://www.163.com/dy/article/I5O98MRA055365CQ.html


